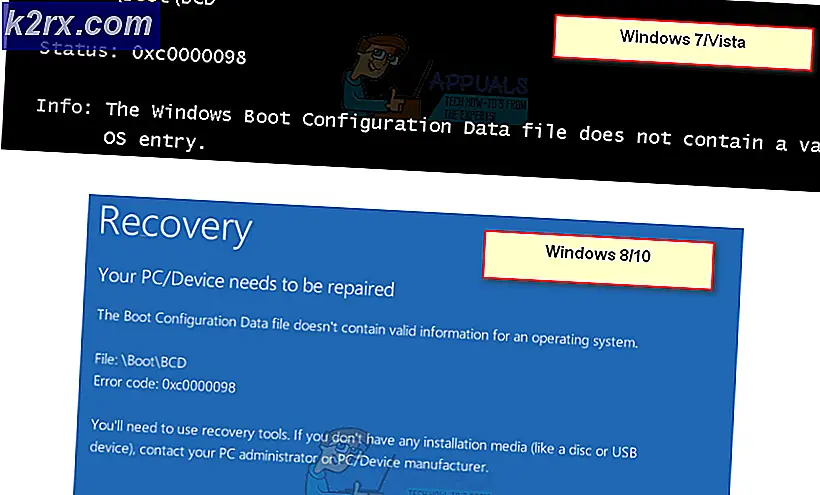Fix: Minecraft Felkod 5
Minecraft är ett sandboxspel och låter spelare bygga med hjälp av kuber i en 3D-processormaliserad värld. Den har flera aktiviteter som resursinsamling, hantverk, kamp och utforskning. Minecraft har legat inom spelindustrin ganska länge och har gjort ett enormt digitalt fotavtryck.
Trots att det blir vanliga uppdateringar, upplever användarna ett felmeddelande när de försöker starta lanseringen. Detta fel var ganska utbrett och Minecraft lanserade en snabb uppdatering för att lösa problemet. Trots att den uppdaterade utrullningen fortsatte problemet fortfarande i många datorer. Här är några av de lösningar du kan försöka.
Lösning 1: Löp Minecraft som administratör
Den enklaste lösningen som fungerar för majoriteten av fallen driver lanseringen med administrativa privilegier. Detta belyser det faktum att operativsystemet blockerar några av Minecrafts åtgärder när det inte har fullständig autonomi att utföra dem. Vi kan prova det senare och se om det här åtgärdar problemet för oss.
- Leta upp Minecraft launcher på din dator. Högerklicka på det och välj Egenskaper .
- Klicka på fliken Kompatibilitet och kolla på alternativet Kör detta program som administratör . Tryck på Apply för att spara ändringar och avsluta.
- Försök nu starta programmet igen och se om felkod 5 gick bort.
Lösning 2: Hämtar ny launcher
En annan lösning som vi kan prova innan vi använder mer tekniska metoder är att ladda ner en ny launcher med textfilen Nativelog.txt . Nativelog.txt är en loggfil skapad av Minecraft launcher och finns i katalogen där startprogrammet är. Den här textfilen skapas ofta på skrivbordet.
- Öppna textfilen Nativelog. txt och kopiera raden som slutar med .. minecraft.exe .
- Släck din webbläsare, sätt in den kopierade raden i adressfältet och tryck på Enter.
- Efter några ögonblick börjar nedladdningen av startprogrammet. Använd nu denna launcher för att öppna Minecraft och kontrollera om felkoden gick bort.
Obs! Du måste kopiera startprogrammet till huvudkatalogen där Minecraft är installerat och ersätta den redan befintliga startprogrammet. När du uppmanas trycker du på Ja för att bekräfta utbytet.
Lösning 3: Byta namn på "temp" -filen
Om du inte kan hitta strängen som nämns i lösning 2 eller nedladdningen av den nya startaren inte startar kan vi tvinga datorn att ladda ner startprogrammet genom att byta namn på tempfilen och använda den för att starta Minecraft. Det är lite besvärligt men det fungerar i många fall.
- Navigera till katalogen C: \ Program Files (x86) \ Minecraft \ tmp . Om du har installerat Minecraft på en annan plats, navigerar du där.
- Sök igenom filerna tills du hittar den som slutar med .tmp . Byt namn på det till exe . Kopiera nu filen vi just bytte namn och gå ett steg tillbaka i katalogen till C: \ Program Files (x86) \ Minecraft.
- Klistra in den modifierade filen där och byt ut startprogrammet när du blir ombedd. Nu startar Minecraft med startprogrammet.
Detta uppmanar det att starta nedladdningssteg och efter en tid öppnas det automatiskt. Observera att vi ändrar filens förlängning från 'tmp' till 'exe'. Följ dessa steg om du inte kan göra det:
- Pres Windows + E på tangentbordet för att starta File Explorer. Välj fliken Visa och klicka på Alternativ .
- Välj fliken Visa igen och avmarkera alternativet Dölj tillägg för känd filtyp . Tryck på Apply för att spara ändringar och avsluta.
- Nu försök att byta namn på filen igen till korrekt tillägg och se om metoden fungerar.
Tips: Om alla ovanstående metoder inte fungerar, se till att du har den senaste patchen / versionen av spelet installerat på din dator. Minecraft tenderar att släppa uppdateringar när ett sådant problem uppstår.
PRO TIPS: Om problemet är med din dator eller en bärbar dator, bör du försöka använda Reimage Plus-programvaran som kan skanna förvaret och ersätta korrupta och saknade filer. Detta fungerar i de flesta fall där problemet uppstått på grund av systemkorruption. Du kan ladda ner Reimage Plus genom att klicka här