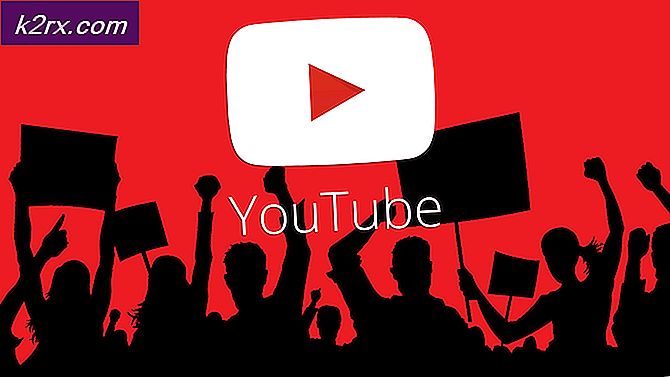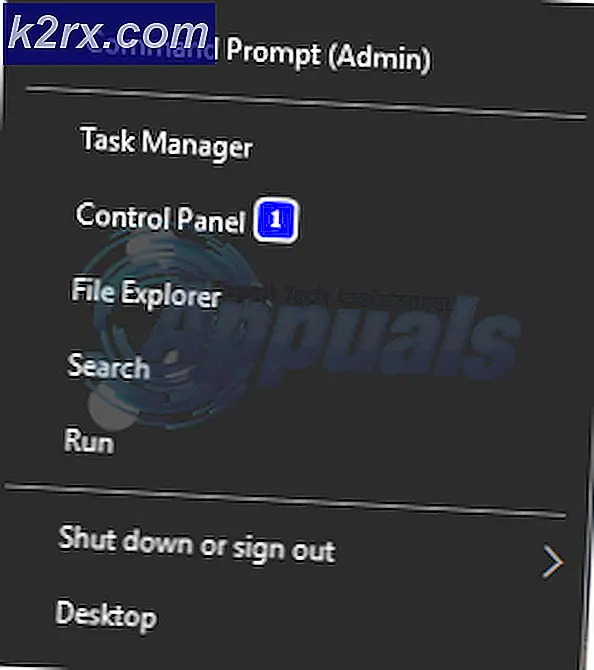Så här löser du 404 Nginx Google Omriktningsfel
Google 404 Error nginx är ett av de värsta fel som kan uppstå på din dator. Detta fel förhindrar i grunden dig från att öppna något som börjar med www.google.com eller i vissa fall även andra webbplatser. I de flesta fall börjar användarna omdirigeras till andra slumpmässiga webbplatser i början och efter ett tag kan de inte komma åt Google eller andra webbplatser och få ett 404-fel med nginx skrivet under den.
Det här felet uppstår huvudsakligen på grund av en skadlig kod. Malware ändrar i grunden dina värdfiler i ditt C-minne och gör dem antingen otillgängliga eller läsbara. De flesta gånger kan ditt antivirus inte upptäcka det så det är mycket svårare att åtgärda problemet.
Här är några metoder som är kända för att lösa problemet för nästan alla. Försök först Metod 1, om det inte löser problemet, försök sedan Metod 2. Om problemet fortfarande finns finns det sedan metod 3 eller 4.
Metod 1: Använd Kaspersky-TDSSKIller och flush.bat
- Hämta Kaspersky-TDSSKiller Rootkit Malware Remover härifrån installera den, kör den och fixa filerna den hittar. REBOOT INTE.
- Håll Windows-tangenten och tryck på R. Skriv anteckningsblock i dialogrutan och klicka på OK .
Metod 2: Rensa cache och cookies
Ibland kan rensning av cache och cookies för den senaste dagen förhindra det här problemet.
PRO TIPS: Om problemet är med din dator eller en bärbar dator, bör du försöka använda Reimage Plus-programvaran som kan skanna förvaret och ersätta korrupta och saknade filer. Detta fungerar i de flesta fall där problemet uppstått på grund av systemkorruption. Du kan ladda ner Reimage Plus genom att klicka härFör Chrome:
- Öppna Google Chrome.
- Håll CTRL + SHIFT + DEL tangenterna samtidigt.
- Och välj Clear Browsing Data .
För Firefox:
- Öppna Firefox
- Håll CTRL + SHIFT + DEL tangenterna samtidigt.
- Välj Alt eller Förflutna dag i rullgardinsmenyn och kolla Bläddra och Hämta historik, Sparade formulär och Sökhistorik, Cache och Cookies .
- Klicka på Rensa nu .
Metod 3: Använd Norton Power Eraser
- Hämta Norton Power Eraser härifrån
- Kör inställningen genom att dubbelklicka på NPE.exe och acceptera licensen.
- När installationen är klar öppnar du Norton Power Eraser och väljer Sök efter risker. Låt det starta om efter skanningen.
- Markera de dåliga filerna från skanningsresultat och klicka på fixa.
- Markera Skapa systemåterställningsalternativ innan du bestämmer hoten.
Din dator startas om i slutet och det är det. Kontrollera om problemet är löst.
Metod 4: Fixa värdfilerna manuellt
- Klicka på Start -> skriv anteckningsblock - Högerklicka anteckningsblock och välj Kör som administratör.
- När du har anteckningsblocket öppet, klicka på Arkiv -> Öppna och gå in i mappen C: \ Windows \ System32 \ drivers \ etc. Du kanske inte ser några filer listade där inne, så var noga med att välja Alla filer och dubbelklicka på värdarna fil för att öppna den.
- Öppna din hosts-fil och gå till den här länken http://support.microsoft.com/kb/972034 och kontrollera att din värdfil är densamma som nämnts där. Spara en gång genom att göra CTRL + S och starta om datorn / systemet.
Öppna nu din webbläsare och det ska fungera bra.
PRO TIPS: Om problemet är med din dator eller en bärbar dator, bör du försöka använda Reimage Plus-programvaran som kan skanna förvaret och ersätta korrupta och saknade filer. Detta fungerar i de flesta fall där problemet uppstått på grund av systemkorruption. Du kan ladda ner Reimage Plus genom att klicka här