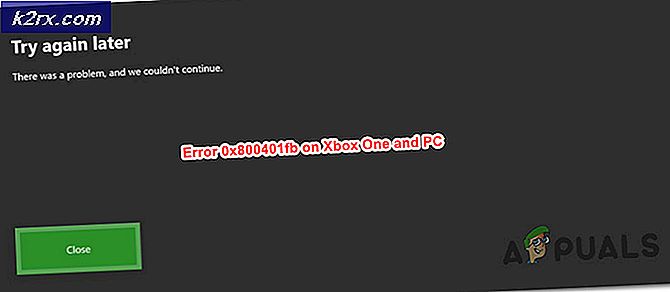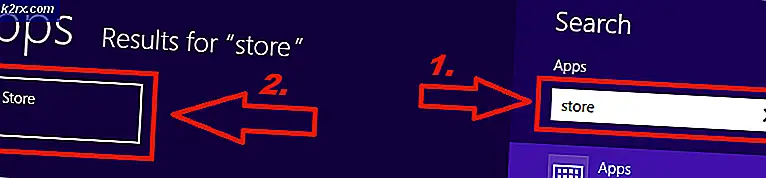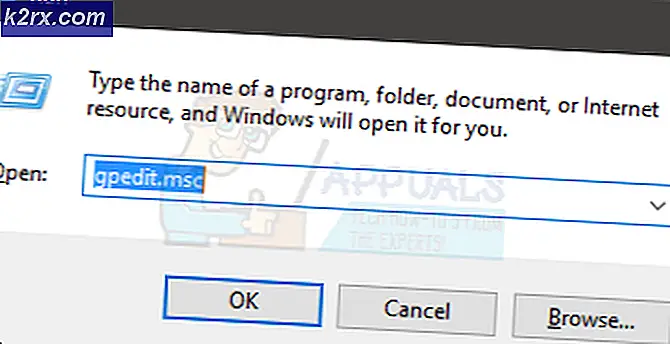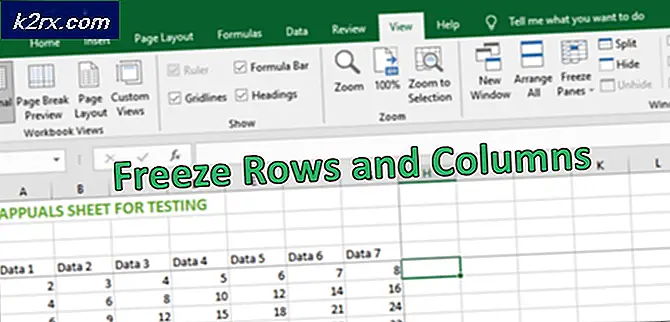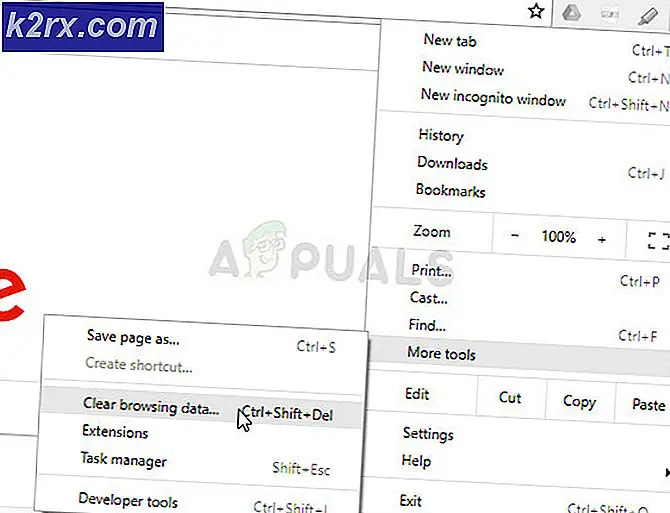Hur du åtgärdar HP 'Servicefel 79'
Vissa Windows- och macOS-användare stöter på servicefel 79 när de försöker starta ett utskriftsjobb på sin HP-skrivare (Hewlett Packard). Det här problemet är bekräftat att det inträffar med flera macOS-iterationer och det bekräftas att det förekommer i Windows 7, Windows 8.1 och Windows 10.
Efter att ha undersökt den här frågan visar det sig att detta problem kan uppstå på grund av flera olika dokumenterade orsaker. Här är en kortlista över potentiella synder:
Metod 1: Köra den inbyggda skrivarfelsökaren (endast Windows 10)
Innan du provar någon av de andra korrigeringarna nedan bör du felsöka för att se till att problemet inte härrör från ett problem med hur din Windows 10-dator köar dina utskriftsjobb.
Denna glitch är ganska vanlig på Windows 10 och har bekräftats av flera berörda användare som tidigare stött på 79-felkoden med sin utskrifts-HP.
Lyckligtvis borde du kunna lösa problemet genom att köra det inbyggda felsökningsverktyget. Detta innehåller ett urval av automatiserade reparationsstrategier som framgångsrikt kommer att lösa de flesta portrelaterade problem med Windows-anslutna skrivare.
Om du inte har provat den här lösningen ännu, följ instruktionerna nedan för att köra skrivarens felsökare och se om det slutar fixa felkoden 79:
- Öppna en Springa dialogrutan genom att trycka på Windows-tangent + R. Skriv sedan ”ms-inställningar: felsöka ”inuti textrutan och tryck Stiga på för att öppna upp Felsökning fliken i inställningar app i Windows 10.
- När du är inne på fliken Felsökning flyttar du åt höger och rullar sedan ner till Komma igång avsnitt.Klicka sedan påSkrivare,klicka sedan påKör felsökarenfrån den nyligen visade snabbmenyn.
- När du har startat det här verktyget, vänta tålmodigt tills den första skanningen är klar och se om någon av korrigeringarna rekommenderas. Om en livskraftig reparationsstrategi hittas, klicka på Applicera den här reparationen och vänta tills operationen är klar.
Notera: Beroende på fixen som rekommenderas för din specifika situation kan du behöva följa en serie manuella steg.
- När den rekommenderade reparationsstrategin har distribuerats, starta om datorn och se om problemet är löst.
Om problemet fortfarande inte är löst, gå ner till nästa möjliga åtgärd nedan.
Metod 2: Inaktivera IPv6-protokoll
Om metoderna ovan inte fungerade för dig kan du försöka inaktivera IPv6 eftersom det också kan vara den skyldige. Men om det inte fungerar för dig föreslår jag att du slår på det igen eftersom det kan orsaka flera problem för andra program som använder IPv6-protokollet. Följ dessa steg för att inaktivera IPv6: -
- Håll ned Windows-nyckel och Tryck på I. Den här genvägen ska öppnas Windows-inställningar app.
- En gång Windows-inställningar öppnas Navigera till “Nätverk & Internet”
- Tryck på det alternativ som heter “Ändra adapteralternativ”
- Nu Högerklicka på din nätverksadapter och tryck på gå till "Egenskaper"
- Avmarkera kryssrutan framför “Internetprotokoll version 6 (TCP / IPv6)”
- Starta om datorn och kontrollera om problemet kvarstår.
Metod 3: Slå på HP-skrivarenheten
Enligt vissa berörda användare kan detta problem också bero på någon form av fel på din utskriftsenhet. I det här fallet är det första du bör göra att återställa hela utskriftsmekanismen - Förfarandet för att göra det är universellt och kommer att vara tillämpligt på alla HP-skrivarmodeller du kanske använder (LaserJet och OfficeJet).
Den här åtgärden är inte på något sätt teknisk och utsätter dig inte för risken att skada din skrivarenhet. Detta motsvarar att göra en fabriksåterställning på andra enheter.
Om problemet är relaterat till firmware bör proceduren nedan lösa det snabbt.
Här är en snabbguide för hur du kan cykla din HP-skrivarenhet:
- Börja med att se till att din skrivare är helt påslagen och i viloläge (inget jobb för närvarande aktivt).
Notera: Om du fortfarande kan höra ljud från din skrivare, gå inte framåt! Vänta istället tålmodigt tills maskinen blir tyst innan du går ner till nästa steg nedan. - När du har kontrollerat att din skrivare körs i viloläge är nästa steg att koppla bort strömkoden från skrivarens baksida. När du har gjort detta, se till att du också har tagit bort nätsladden från vägguttaget.
- När du har kopplat ur skrivaren, vänta i minst 60 sekunder innan du sätter i sladden igen för att säkerställa att strömkondensatorerna är helt tömda.
- Efter att denna period har gått, koppla in nätsladden igen och starta skrivaren på vanligt sätt.
- När uppvärmningsperioden är klar startar du ett nytt utskriftsjobb och ser om problemet nu är löst.
Om du fortfarande ser samma 79-felkod, gå ner till nästa möjliga fix nedan.
Metod 4: Uppdatera skrivarens firmware
Som det visar sig bekräftas även detta problem i de fall där en ny firmwareversion är tillgänglig för skrivaren som utlöser 79-felkoden.
Tänk på att HP släpper regelbundet nya skrivarversioner som syftar till att förbättra livskvaliteten och fixa fel och fel. Men då och då släpper de en obligatorisk uppdatering som krävs för att göra skrivaren kompatibel med det operativsystem som den för närvarande är ansluten till.
Om anledningen till att du ser felkoden för skrivartjänsten 79 är att du saknar en kritisk uppdatering bör du ta hand om problemet genom att uppdatera skrivarens firmware.
När det gäller att uppdatera din Hewett Packard-skrivardrivrutin till det senaste har du tre sätt framåt. Följ gärna någon av följande guider (om den stöds av din skrivare) nedan för att få din skrivarversion att uppdateras.
A. Uppdatera direkt från skrivaren
Instruktionerna nedan fungerar bara så länge du använder en skrivare som släppts efter 2010. För att kunna uppdatera direkt från skrivaren måste din enhet stödja webbtjänster och ha åtkomst till Internet.
De exakta instruktionerna för att installera en pågående firmwareuppdatering på din skrivare kommer att skilja sig från modell till modell. Vi har dock skapat en allmän guide som ska göra det lättare för dig att installera den väntande uppdateringen:
- På skrivare med en ePrint knapp eller ikon peka på eller tryck på HP ePrint-ikonen och öppna sedan Inställningar (Inställningar meny). Leta sedan efter en installationspost som heter Produktuppdatering ellerKontrollera produktuppdateringar.
Notera:På skrivare med textbaserade menyer, gå till Inställningar / Inställningar / Service. Gå sedan tillInställningar / Skrivarunderhåll / Verktygmenyn och välj sedanWebbtjänster / Skrivaruppdatering / LaserJet-uppdatering.
- Om du uppmanas att acceptera Användarvillkor eller logga in med ditt konto, följ instruktionerna och aktivera Webbservice om det behövs.
- Vänta tills uppdateringsproceduren är klar, starta sedan om skrivaren manuellt om den inte gör det själv och se om problemet är löst vid nästa systemstart.
B. Ladda ner nyare firmware manuellt
Om du använder en äldre HP-skrivare som inte stöder webbtjänster måste du ladda ner och installera den senaste firmwareuppdateringen manuellt från HP: s nedladdningssida för kundsupport - detta gäller både Windows- och macOS-datorer.
Här är en snabbguide för hur man laddar ner och installerar nyare firmware för skrivare manuellt:
- Börja med att se till att din skrivare är ansluten till ditt lokala nätverk (via Ethernet eller USB-kabel).
- Öppna sedan på din PC eller macOS HP: s nedladdningssida för kundsupport, Klicka påLåt oss identifiera din produkt för att komma igång,Klicka på Skrivare och följ instruktionerna på skärmen för att identifiera den senaste firmwareuppdateringen för din skrivare.
- Därefter måste du skriva in din skrivarmodell. När du har gjort det klickar du på Skicka in, se till att du väljer operativsystem (Windows eller macOS).
- Klicka slutligen på Firmware, klicka sedan på Ladda ner och vänta tills nedladdningen är klar.
- När filen äntligen har sparats på din dator, öppna den för att starta uppdateringsprocessen för firmware.
- I installationsfönstret följer du instruktionerna på skärmen för att slutföra installationen av skrivarens firmware.
- När installationen är klar startar du om både datorn och skrivaren och ser om problemet är löst.
C. Använda HP Smart App
Om din HP-skrivare stöder HP Smart-appen kan du enkelt installera vilken ny firmwareuppdatering som helst via HP Smart-appen - tillgänglig på Windows, macOS, Android och iOS.
Om denna applikation stöds, följ instruktionerna nedan för att ladda ner, installera och använda HP Smart App för att uppdatera din firmwareversion för skrivaren till den senaste:
- Ladda ner HP Smart-appversionen enligt plattformen som du planerar att använda den på:
Windows-datorer macOS-datorer Android iOS
- När installationen av appen är klar öppnar du den och klickar på din Skrivarnamn för att starta den första installationen.
- När den första installationen är klar, gå till Inställningar (Avancerat) och klicka Avancerade inställningar.
- Klicka slutligen på Verktyg (webbtjänster) och klicka på Skrivaruppdateringar (produktuppdatering) och klicka på Kolla nu för att söka efter ny tillgänglig firmware för appen.
- Om ny firmware verkligen finns tillgänglig följer du anvisningarna på skärmen för att installera den väntande uppdateringen, startar sedan om skrivaren och ser om problemet fortfarande uppstår.
Om du fortfarande ser servicefel 79 på din HP-skrivare, gå ner till den sista möjliga korrigeringen nedan.
Metod 5: Kontakta HPs support
Om ingen av de potentiella korrigeringarna ovan har fungerat för dig är det enda gångbara du kan göra nu att komma i kontakt med HPs support. Flera berörda användare som gick till den här routern har rapporterat att en teknisk framgångsrikt felsöker problemet för dem på distans.
Enligt alla konton av användare som gått denna väg är HP-support ganska lyhört eftersom du kan förvänta dig att nå en live agent utan mycket problem. Så det brukar gå är att de kommer att erbjuda support via telefon genom en rad felsökningssteg och om problemet fortfarande kvarstår blir du ombedd att skicka in enheten för reparationer.
Här är en snabbguide för att komma i kontakt med en HP live-agent:
- Öppna din standardwebbläsare och besök HP: s officiella supportsida.
- Klicka på på listan över tillgängliga alternativ Skrivare överst på sidan.
- När du kommer till nästa skärm anger du skrivarens serienummer inuti Serienummer rutan och klicka på Skicka in.
- När du lyckats identifiera din HP-skrivarmodell kan du gå vidare till menyn genom att navigera igenom HP-kontaktformulär> Hämta telefonnummer.
- Använd det rekommenderade telefonnumret för att komma i kontakt med en kvalificerad tekniker och följ sedan med de rekommenderade felsökningsstegen.