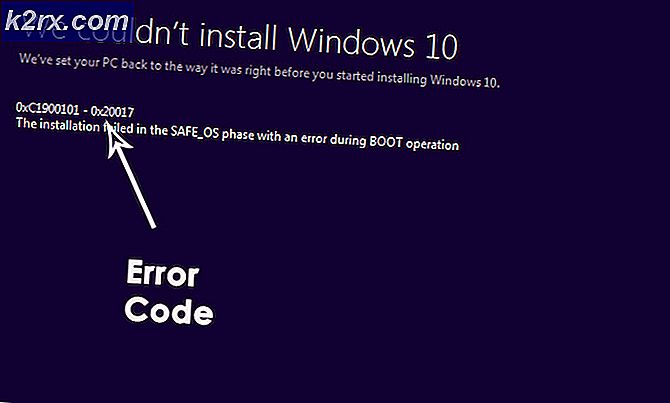Så här roterar du Lenovo TAB3 8
Lenovo TAB3 8 är en Android-surfplattform med en 8, 3 x 4, 0 x 0, 4 skärm och en skärmupplösning på 1280 × 720 pixlar. Att döda denna enhet är en ganska enkel process, eftersom vi bara behöver driva TWRP-återhämtning via ADB och flash SuperSU från inuti TWRP.
Varning: Lås upp startladdaren startar en fabriksåterställning. Överför alla dina personuppgifter till din dator innan du fortsätter med den här guiden.
Krav:
- Minimal ADB & Fastboot v1.4 Windows Installer
- Officiell Lenovo USB Device Driver v1.1.21
- TWRP v3.0.1 för TB3-850F
- ADB-drivrutinsinstallatör för Windows
- SuperSU v2.79-SR3 blixtlås
Alla nödvändiga filer kan erhållas HÄR
PRO TIPS: Om problemet är med din dator eller en bärbar dator, bör du försöka använda Reimage Plus-programvaran som kan skanna förvaret och ersätta korrupta och saknade filer. Detta fungerar i de flesta fall där problemet uppstått på grund av systemkorruption. Du kan ladda ner Reimage Plus genom att klicka här- Det första steget är att låsa upp laddaren för Lenovo TAB3-enheten. Gå till Inställningar> Om enhet> tryck på "Bygg nummer" 7 gånger tills Utvecklarlägesalternativ bekräftas som olåst.
- Gå nu in i utvecklingsalternativen och aktivera "OEM Unlocking" och "USB Debugging".
- Installera Minimal ADB och Fastboot drivrutiner på din dator - se Installera ADB på Windows för en guide.
- Anslut din Lenovo TAB3 till din dator via USB, gå till huvudmappen ADB / Fastboot, håll SHIFT + Högerklicka och välj Öppna kommandofönster här.
- I ADB-terminalen skriver du: adb-enheter
- ADB ska visa enhetens serienummer - om inte, kan du behöva försöka installera om ADB-drivrutinerna eller felsökning utöver omfattningen av den här guiden. Om din serie visas, är du bra att fortsätta.
- Skriv nu in i ADB-terminalen: adb reboot bootloader
- Din Lenovo TAB3 startar nu i snabbstartsläge. När du är där, skriv in i ADB-terminalen: fastboot oem unlock
- Din enhet kommer att uppmana dig att trycka på "Volym upp" för att fortsätta med upplåsningen av startladdaren, så fortsätt och gör det om du är redo.
- Eftersom upplåsning av bootloader utförde en fabriksåterställning måste vi göra stegen i början av den här guiden för att låsa upp utvecklingsalternativen och möjliggöra OEM Unlocking och USB Debugging.
- Vi är nu redo att blinka TWRP. Så överför TWRP. IMG-filen till ADB / Fastboot-sökvägen / katalogen på din dator, och du bör också spara en kopia på enhetens interna lagring eller SD-kort.
- Öppna en ny ADB-kommandoterminal och skriv: snabbboot boot twrp.img
- Din enhet bör nu starta om i huvudmenyn för TWRP-återställning. Välj Installera> välj filen TWRP.img du lagrade på enheten och svep för att starta installationen.
- När TWRP har installerats permanent på din Lenovo TAB3, tillåter det inte att göra ändringar i / system. Du vill gå till Reboot> System, och låta din Lenovo TAB3 helt starta upp i Android-systemet.
- När det är klart att starta om i Android-systemet, överför SuperSU .zip till ditt SD-kort, öppna en ny ADB-kommandoterminal och skriv: adb starta om återhämtning
- Det startar om i TWRP-huvudmenyn, så här går du till Installera> välj SuperSU.zip på din enhet och svep för att installera den.
- SuperSU installerar sig som ett systemlöst rotläge, vilket innebär att inga ändringar kommer att göras till / systempartitionen, förutom att ändra stock boot-bilden. När SuperSU är klar blinkar, gör ett Reboot> System genom TWRP.
- Första gången du startar om telefonen efter blinkande rot kan det ta upp till 15 minuter, så lämna bara enheten enbart tills den är helt startad i Android-systemet. Grattis, du är nu rotad!
PRO TIPS: Om problemet är med din dator eller en bärbar dator, bör du försöka använda Reimage Plus-programvaran som kan skanna förvaret och ersätta korrupta och saknade filer. Detta fungerar i de flesta fall där problemet uppstått på grund av systemkorruption. Du kan ladda ner Reimage Plus genom att klicka här


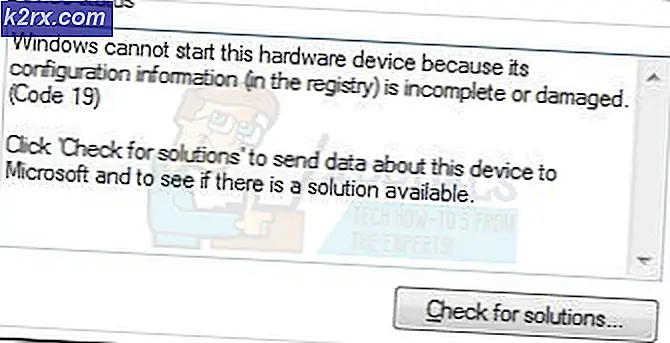

![[FIXED] Wyze Error Code 90](http://k2rx.com/img/101143/fixed-wyze-error-code-90-101143.jpg)