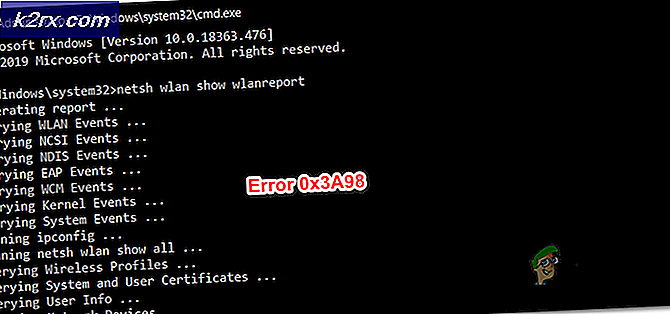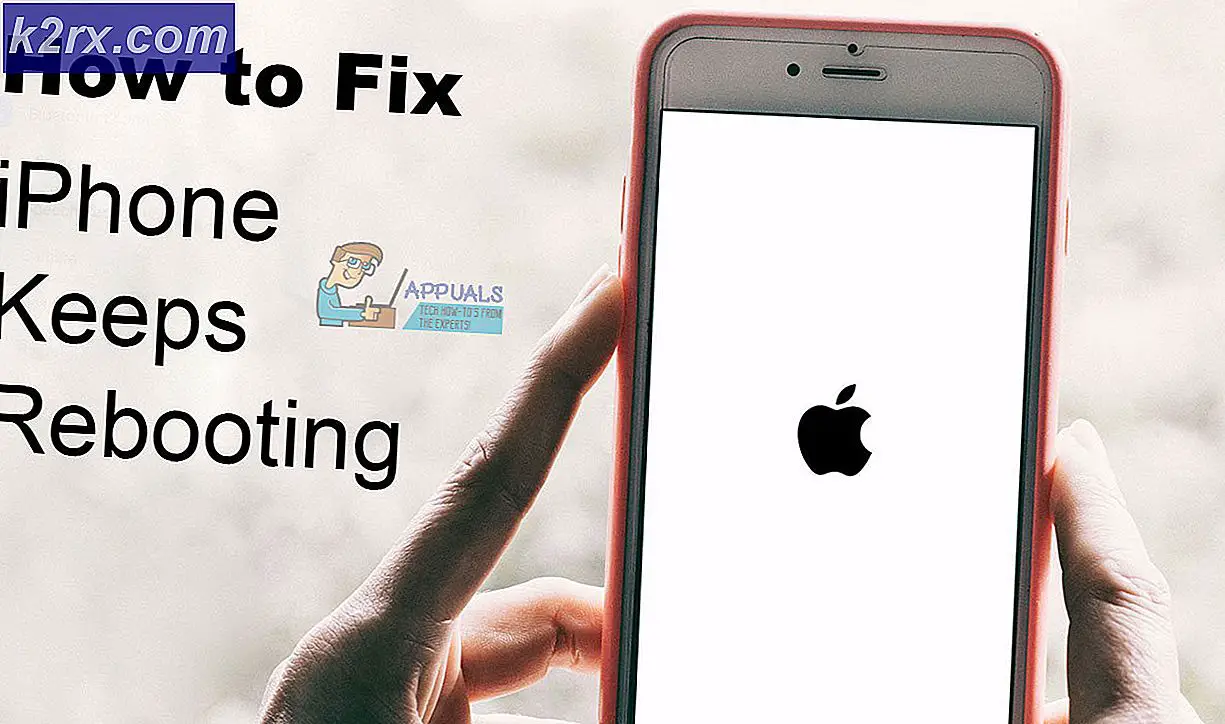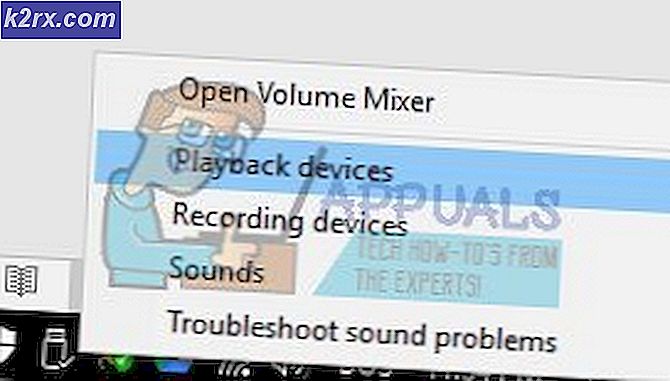Gör det själv: Kontrollera din vattentemperatur från din smartphone
Att hälla varmt vatten på huden kan leda till att huden bränner och i de flesta fall kan en person skållas när han / hon kör det kokande vattnet. Därför finns det ett behov av att kontrollera vattentemperaturen för gejsrarna som är installerade i våra hem. inte bara för att förbättra vår hälsa utan också vår säkerhet. Gränssnittet för att ställa in temperaturen på en vattengeyser varierar beroende på typ och tillverkningsmodell. Lyckligtvis justeras de flesta vattengeysertyper på samma sätt. Idag kommer vi att utforma en prototyp och göra några ändringar i den vattengeyser som är installerad i hemmet så att vi kan kontrollera temperaturen trådlöst. Nu, utan att slösa bort en sekund, går vi till jobbet.
Hur ställer jag in styrenheten bredvid din vattengeyser?
Gejsrarna kvar PÅ under långa intervaller och vattnet håller på att koka inuti dem vilket resulterar i slöseri med el. Om temperaturen är inställd för låg kommer det heta vattnet att kännas som milt varmt och det kan också leda till bakterietillväxt. Därför kommer vi att utforma en styrenhet som är ansvarig för att upprätthålla en rimlig temperatur i gejsern. För det första kommer vi att göra en lista över de hårdvarukomponenter som behövs för att utforma systemet.
Steg 1: Komponenter behövs
Steg 3: Working Projektets princip
Det kommer att finnas en styrkrets som kommer att ligga bredvid vattengejser som finns på bottenvåningen och den skulle vara ansluten till gejsen. Kretsen kommer att delas upp i två delar. Huvudkretsen kommer att vara styrkretsen och resten av kretsarna är sekundära kretsar och de kan bestämmas på antalet gejsrar som finns i huset. Alla dessa kretsar skulle vara anslutna till varandra via en internetanslutning. Huvudkretsen kommer att bestå av en Raspberry Pi 3B + och en relämodul. Huvudkretsen kommer att ansvara för att upprätthålla önskad temperatur vid bottenvåningens gejsir. De sekundära kretsarna kommer att innehålla en temperatursensor, motstånd och hallon pi. För att göra detta projekt ekonomiskt kan du använda Raspberry Pi zero när du monterar sekundärkretsarna.
Steg 4: Ställa in Raspberry Pi
Det finns två alternativ för att ställa in Raspberry Pi. För det första är en att ansluta din Pi med LCD och ansluta alla nödvändiga kringutrustning och börja arbeta. Den andra är att ställa in Pi med den bärbara datorn och komma åt den på distans. Det beror på tillgången på LCD, om du har den hemma kan du ställa in din Pi med hjälp av en LCD. Anslut LCD-skärmen till Raspberrys HDMI-port med hjälp av HDMI till VGA-adaptern. Om du vill komma åt din Pi på distans, följ min artikel med namnet “Hur får jag tillgång till grafiskt användargränssnitt (GUI) för Raspberry Pi med SSH och VNC Viewer?“. I den här artikeln beskrivs en detaljerad installation av Pi med en bärbar dator och efter inloggning skulle du kunna få fjärråtkomst till Pi.
Steg 5: Se till att Raspberry Pi är uppdaterad
Efter att ha installerat Raspberry Pi skulle vi se till att vår Pi fungerar bra och att alla de senaste paketen är installerade på den. Öppna kommandofönstret och skriv följande två kommandon för att uppdatera Pi.
sudo apt-get-uppdatering
Sedan,
sudo apt-get uppgradering
Om några uppdateringar är installerade, tryck på Y och tryck sedan på Stiga på för att fortsätta ladda ner uppdateringar.
Steg 6: Konfigurera statiska IP: er och värdnamn för Pi Zero och 3B +
Nu måste vi konfigurera de statiska IP-adresserna för Raspberry Pi Zero som kommer att placeras nära de andra gejsrarna som finns i huset. Innan du konfigurerar IP: er, aktivera en tråd från Raspberry Pi-konfigurationen. Kör följande kommando för att konfigurera statiska IP: er:
curl "https://raw.githubusercontent.com/JeffreyPowell/pi-config/master/base-install.sh"> base-install.sh && sudo bash base-install.sh
I mitt fall anges de IP-adresser som tilldelats kretsarna nedan. Dessa kommer att skilja sig åt i ditt fall. Efter att ha konfigurerat de statiska IP: erna ändrar du värdnamnen. Du kan namnge dem som Controller, geyser 1, etc.
Kontroller: 192.168.1.15 (bottenvåning)
Geyser 1: 192.168.1.16 (första våningen)
Geyser 2: 192.168.1.17 (första våningen)
Starta om din Pi nu.
Steg 7: Montering av styrkrets.
Innan du monterar kretsen, kontrollera stiftkonfigurationen på Raspberry Pi 3B + och peka på GPIO-stiften. De 5V och GND relämodulens stift kommer att anslutas till 5V- och GND-stiften på Raspberry Pi. Då kommer GPIO-stift 14 att anslutas till reläet för en vattengeyser och GPIO-stiftet 15 kommer att anslutas till relämodulen som är ansluten till Pi. Nu måste vi kontrollera kopplingsschemat för vår vattengejsare. Efter hänvisning till kopplingsschemat. Min gejser använder en 25 minuter / 24 timmarklocka och en termostat som är fjärransluten. Uppvärmningen begränsas av klockan och inomhusregulatorn, den uppvärmda vattenförångaren är kontinuerligt på och vattentemperaturen styrs med hjälp av pannans termostat.
Anslut nu värmereläet med timern och termostaten och du kommer att observera att när den gamla termostaten vrids till max och klockan är på, styr relämodulen värmepumpen.
Steg 8: Göra programvaruändringar för att styra kretsen
Efter att ha monterat huvudhårdvaran kommer vi att göra några programvaruändringar för att fjärrstyra den. Vissa paket som MySQL kommer att installeras som skulle vara ansvariga för att styra reläerna och hålla temperaturregistret. Öppna terminalen på Raspberry Pi och kör följande kommando:
curl "https://raw.githubusercontent.com/JeffreyPowell/pi-config/master/pi-heating-hub-install.sh"> pi-heating-hub-install.sh && sudo bash pi-heating-hub-install .sh
Efter att ha kört det här kommandot uppmanas du att ange rotLösenord. Rotlösenordet är standardlösenordet som används för den första inloggningen. Databasen måste konfigureras nu:
curl "https://raw.githubusercontent.com/JeffreyPowell/pi-config/master/pi-heating-hub-mysql-setup.sh"> pi-heating-hub-mysql-setup.sh && sudo bash pi-uppvärmning -hub-mysql-setup.sh
Bläddra nu i följande kommando:
http://192.168.1.15:8080/status.php
Statussidan kommer att visas och det finns inga data eftersom sensorerna inte är inställda ännu.
Steg 9: Konfigurera de sekundära kretsarna
Innan vi konfigurerar de sekundära kretsarna måste vi förstå stiftkonfigurationen för DHT11-sensorn. Det visas också nedan för din lätthet:
Anslut Vcc och GND-stift på DHT11 till 3,3 V och GND-stift på Raspberry Pi Zero och datapinnen till GPIO 4-stift på Pi. Bygeln från hon till kvinna skulle behövas för att ansluta dessa anslutningar. I mitt fall finns det tre gejsrar i huset, så för sekundära anslutningar behövs två hallon pi zero. Det kan skilja sig åt i ditt fall.
Steg 10: Göra programvaruändringar för sekundära kretsar
Vissa programvaruändringar måste göras för att kontrollera de gejsrar som är installerade på första våningen. Skriv därför ett skript för installation av nödvändiga paket:
curl "https://raw.githubusercontent.com/JeffreyPowell/pi-config/master/pi-heating-remote-install.sh"> pi-heating-remote-install.sh && sudo bash pi-heating-remote-install .sh
Starta sedan om Pi och efter omstart måste vi veta de unika serienumren för sensorer som är anslutna. Klistra in följande kommando i din terminal för att göra det:
ll / sys / buss / w1 / enheter /
De unika serienumren är 28-0000056e625e och28-0000056ead51 respektive. Redigera konfigurationsfilen och sätt in serienumren i den. För redigering av kopia, kommandot skrivet nedan:
vi hem / pi / pi-värme-fjärrkontroll / configs / sensorer
Radera standardinställningarna och klistra in serienumret och ett namn för varje sensor så här:
- 28-0000056e625e = Geyser1
- 28-0000056ead51 = Geyser2
Spara och stäng nu konfigurationsfilen.
Steg 11: Ansluta sensorer och reläer till varandra
Eftersom vi har anslutit all hårdvara fysiskt nu kommer vi att ansluta den praktiskt taget också med hjälp av trådlös anslutning och sedan skulle vi testa den.
Öppna webbläsaren från din mobiltelefon eller bärbara dator och skriv följande kommando:
http://192.168.1.15:8080/status.php
En webbsida öppnas och på den sidan klickar du på Inmatning Sensor och klicka sedan på ”Sök efter nya sensorer”. Du kommer att observera att applikationen skulle börja söka efter sekundära kretsar som du har ställt in tidigare. Styrenheten kommer att uppdatera geyser 1 och geyser 2 data och växling av relä sker varje minut. Klicka på Gjort och återgå till huvudsidan.
Nu konfigurerar vi reläerna för växling. Klicka på Utdataenheteroch klicka sedan på "Lägg till ny knapp" och klicka sedan på "Redigera" bredvid den nya enhetsknappen. Ändra namnet till 'Värme' och ange stift nummer 10, dvs GPIO 15 eller Raspberry Pi 3B +. I mitt fall är reläerna aktiva höga så jag kommer in 1 i fältet Aktiv aktiv hög / låg. Spara och återgå till hemsidan. Vi är nästan klara och bara ett schema måste skapas för att byta relä PÅ och AV.
Steg 12: Skapa ett uppvärmningsschema
En tidtabell kan aktiveras vid en viss tidpunkt, en veckodag när gejsrarna är associerade med hemmets Wifi. Vi kan ställa in lägen i vilka flaggor är inställda som antingen är PÅ eller AV. I det här läget slås reläet helt enkelt på eller av beroende på instruktionen. Vi kan också ställa in timers där reläet stängs AV efter en viss tid. Lägena kan aktiveras genom att navigera till webbsidan och klicka på lägen följt av Lägg till aktivitet och sedan redigera dessa knappar. På samma sätt kan timers också ställas in genom att navigera till webbsidan. Klicka bara på Timers och ändra längden på ditt val. När du har sparat återgår du till hemsidan och klickar på och av lägesknappen och timer-knappen räknas ner varje minut.
Steg 13: Konfigurera scheman
Navigera till huvudsidan och klicka på Scheman och lägg till ny. Byt namn på scedules, till exempel kan du namnge scheman som 'Morgonuppvärmning' etc och ställ sedan in de temperaturer vid vilka du vill att din geyser ska vara påslagen som 25 grader. Spara ändringarna och avsluta.
Det är allt! Vi är alla redo att fjärrstyra vår vattengeyser utan problem. Fortsätt besöka vår webbplats för mer intressanta projekt i framtiden.