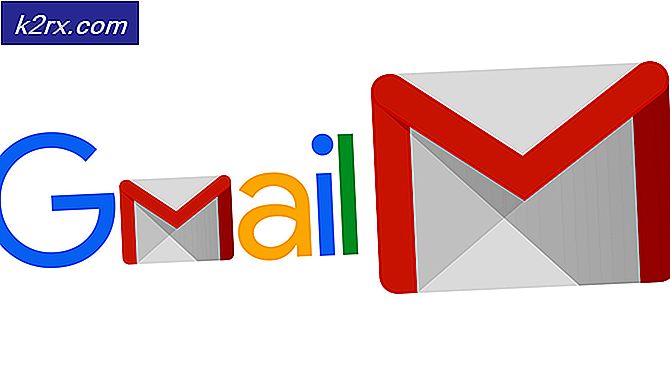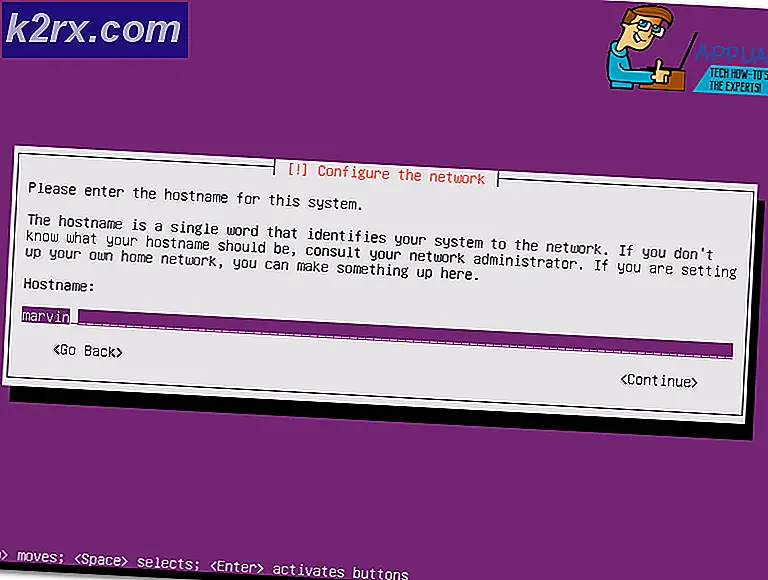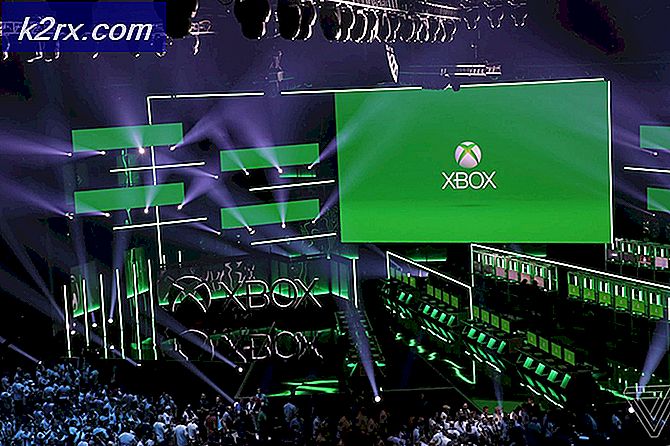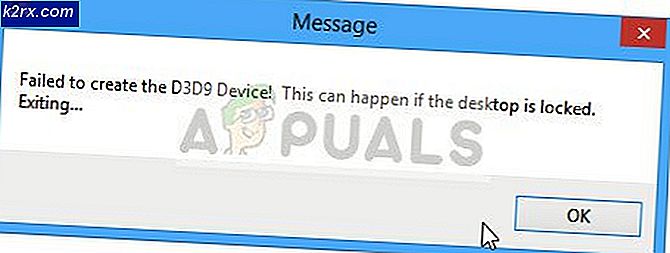Hur man kör ånga som administratör
Många lösningar på olika problem kräver att du beviljar åtkomst till Steam-administratör. Här kommer vi att prata om hur du kan bevilja Steam.exe och hela Steam-katalogadministratörens åtkomst.
Ånga är en plattform som kräver läs- och skrivbehörighet på skivor och dess mappar. Ibland behöver den också ändra systemfilerna så att den kan köras optimalt. Om Steam inte har administratörsbehörighet kan det verka bisarrt och ge oväntade fel. Som standard har Steam inte administrativa rättigheter när den är installerad. Du kan ge det privilegierna genom att följa stegen nedan.
Steg:
- Bläddra till katalogen där Steam är installerad. Standardplatsen för den är C: \ Program Files (x86) \ Steam. Om du har installerat Steam någon annanstans kan du bläddra till den platsen och följa stegen nedan.
- En gång i katalogen, leta efter en exe-fil som heter Steam. exe . Detta är den främsta Steam launcher. Du bör högerklicka på den och välja Egenskaper från listan med alternativ. Välj fliken Kompatibilitet längst upp på skärmen. I botten av det lilla fönstret kommer du att se en kryssruta som säger Kör detta program som administratör . Se till att den är markerad . Spara ändringar och avsluta.
- Leta nu efter en exe-fil som heter GameOverlayUI. exe . Du bör högerklicka på den och välja Egenskaper från listan med alternativ. Välj fliken Kompatibilitet längst upp på skärmen. I botten av det lilla fönstret kommer du att se en kryssruta som säger Kör detta program som administratör . Se till att den är markerad . Spara ändringar och avsluta.
- Nu ska vi ge fullständig kontroll över alla Steam-mappar. Observera att vi har beviljat administratörsbehörighet till de två huvudexe-filerna i Steam. Nu ska vi fortsätta med hela mappen.
- Öppna din Steam-katalog. Standardplatsen för Steam är ( C: \ Program Files \ Steam ). Om du installerade Steam en annan katalog kan du också bläddra till det.
- När du väl har hittat din Steam-mapp högerklickar du på den och väljer Egenskaper . Bläddra till fliken Säkerhet och klicka på Avancerat hittat längst ned på skärmen.
- Nu kommer du att presenteras med ett bord som detta. De första 4 raderna kan redigeras medan de två sista eller inte. Här kan du se att vi har beviljat mappen full kontroll. Om dina inställningar kan skilja sig från kan du ändra inställningarna genom den metod som anges nedan.
- Klicka på raden och klicka på knappen Redigera . Ett fönster kommer fram som består av alla alternativ i form av kryssrutor. Kontrollera alla av dem inklusive Full Control . Klicka på Apply, spara ändringar och avsluta. Gör det här för de första 4 raderna och avsluta efter att ha ändrats.
- Nu kan du starta om Steam genom att klicka på Steam.exe och det kommer att ha alla administratörsbehörigheter.
PRO TIPS: Om problemet är med din dator eller en bärbar dator, bör du försöka använda Reimage Plus-programvaran som kan skanna förvaret och ersätta korrupta och saknade filer. Detta fungerar i de flesta fall där problemet uppstått på grund av systemkorruption. Du kan ladda ner Reimage Plus genom att klicka här