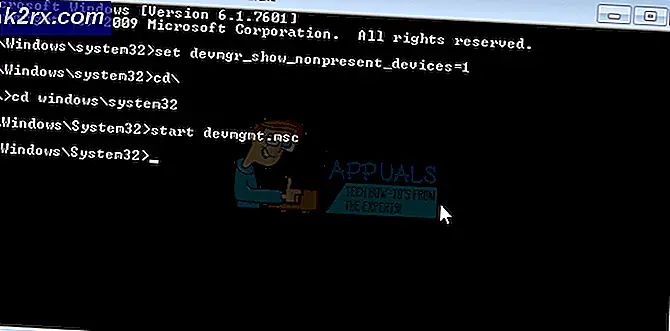FIX: Ett okänt fel har uppstått i Windows Live Mail
Windows Live Mail är föregångaren till Windows Mail i Vista, vilket lyckades Microsoft Outlook i XP som skrivbords-e-postprogram för ditt Windows-operativsystem. Microsoft Outlook levereras dock fortfarande med din Microsoft Office-paket. Liksom någon annan programvara, kommer du sannolikt att få fel på Windows Live Mail. Det vanligaste är att ett okänt fel har uppstått som vanligtvis följs av en felkod. Detta uttalande innebär att det förekommande felet inte har dokumenterats och är mycket osannolikt att inträffa efter att utvecklarna körde flera test. Trots detta tar många Windows Live Mail-användare emot det här felet när de försöker radera eller flytta sina e-postkonversationer.
Den här sidan kommer att förklara varför detta fel inträffar och hur man åtgärdar det. Det är värt att notera att det finns ett liknande fel som uppstår när man försöker skicka ett mail via WLM.
Eftersom jag har haft det här problemet innan du bör kolla in guiden på fel 0x800CCC67 .
I Windows Live Mail är flyttning och radering relaterat. Om du raderar flyttar du enkelt ditt mail till den raderade mappen. Personer med detta problem behöver ofta radera eller flytta flera meddelanden eller hela mappar. Det felet uppstår eftersom WLM bara tycker att det har det / de meddelandena, men det är faktiskt inte det här meddelandet någonstans i Windows-e-postmapparna som har sparats på din hårddisk. Meddelandet finns inte längre, men WLM visar fortfarande att det finns i egna mappar och du kan helt enkelt inte radera det med det normala förfarandet.
Det här problemet kommer troligtvis med Windows Live Mail-synkroniseringen. Av någon anledning kan synkroniseringsåtgärden ha misslyckats under den senaste kontosynkroniseringen. Detta kan lämna "spöken" av e-postmeddelanden i dina mappar och därmed skapa illusionen att meddelandena finns, medan de faktiskt inte gör det.
Metod 1: Feign vidarebefordran av flera meddelanden för att låsa upp envisa meddelanden
Medan det är möjligt för en att dra de oönskade och obefintliga e-postmeddelandena till mappen Deleted Items (eller valfri mapp), en för en, kommer det att vara tröttsamt om du vill flytta / ta bort en hel konversation / mapp eller flera konversationer . Genom att vidarebefordra flera meddelanden låser du upp envisa mail och låter dig radera / flytta dem. För att försöka simulera vidarebefordran av flera meddelanden:
PRO TIPS: Om problemet är med din dator eller en bärbar dator, bör du försöka använda Reimage Plus-programvaran som kan skanna förvaret och ersätta korrupta och saknade filer. Detta fungerar i de flesta fall där problemet uppstått på grund av systemkorruption. Du kan ladda ner Reimage Plus genom att klicka här- Välj flera e-postmeddelanden genom att klicka på en och använd sedan SHIFT för att klicka och välj flera sammankopplade meddelanden. Gör den skärmen efter skärmen (bläddra ner / upp). Stoppa när du ser att FORWARD-knappen har blivit grå. Det betyder att ett email är ännu mer envis och vill inte ens vidarebefordras.
- Håll SHIFT-tangenten och klicka på meddelandena upp och ner tills du hittar den skyldige. Det borde ligga precis utanför ditt val, när ditt val klarar av att gråta framåtknappen.
- Med många meddelanden valda och sammanfattade, klicka på knappen Framåt. Du får ett annat felmeddelande Ett eller flera meddelanden kunde inte bifogas. Välj OK för att fortsätta skapa noten. Klicka nu på Avbryt.
- Nu har något obegränsat meddelandena (eller meddelandeinformation) och med valet på kan du radera dem genom att helt enkelt klicka på knappen Red X (delete) eller flytta dem.
- Meddelandet som gjorde framåtknappen grå, kan nu raderas också.
- Fortsätt att göra det tills du har avslutat massan av meddelanden du ville ta bort när du fick det ursprungliga felet.
Metod 2: Ta bort ett meddelande i taget
Den här metoden är ett slags hoppa start på felaktigt e-postmeddelande.
- Först högerklicka på meddelandet och klicka på öppet, så får du samma felmeddelande.
- Högerklicka på meddelandet igen och klicka sedan på radera. Den här gången kommer den att raderas
Metod 3: Dra meddelandena i en mapp och ta bort mappen
Detta kommer att samla alla dina fel som orsakar mail till en tillfällig mapp så att du enkelt kan bli av med dem.
- Skapa en mapp och namnge den som du vill, t.ex. "Dåliga filer"
- Flytta meddelandet (en efter en) till den mappen genom att dra
- Du kan nu radera hela mappen som innehåller alla meddelanden du flyttat in i.
Kom ihåg att högerklicka och flytta varje meddelande kommer att skapa ett fel, till skillnad från att dra meddelanden till mappen "Bad Files" eller en valfri mapp.
Metod 4: Reparera Windows Live Essentials
Eftersom Windows Live Essentials är det som driver Windows Live Mail, reparerar verktyget reparera korrupta och oläsliga data i WLM.
- Tryck på Windows / Start Key + R för att öppna Run
- Skriv appwiz.cpl i textrutan och klicka på Enter för att öppna fönstret Program och funktioner
- Sök efter Windows Live Essentials och dubbelklicka på den.
- Klicka på Reparera alla Windows Live-program.
- Försök nu flytta / ta bort dina meddelanden.
Metod 4: Ta bort mail från din webbläsare
Eftersom Windows Live Mail använder synkronisering för att hämta ditt mail, raderas alla raderade mail på webben från din ansökan och vice versa. Så här gör du på MSN-sidan.
- Logga in på msn hemsida med din e-postadress och ditt lösenord
- Klicka på Outlook Mail. dina e-postmeddelanden kommer att vara exakt samma som i Windows Live Mail
- Ta bort e-postmeddelanden som orsakar problemen och raderar sedan innehållet i raderingsrutan
- Logga ut från msn-kontot
- Logga in på din ansökan och de kommer att ha alla försvunnit.
PRO TIPS: Om problemet är med din dator eller en bärbar dator, bör du försöka använda Reimage Plus-programvaran som kan skanna förvaret och ersätta korrupta och saknade filer. Detta fungerar i de flesta fall där problemet uppstått på grund av systemkorruption. Du kan ladda ner Reimage Plus genom att klicka här