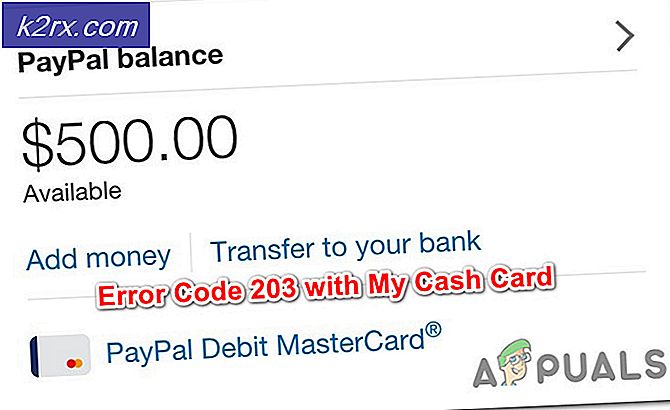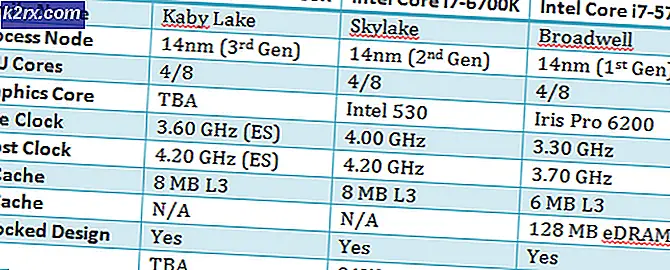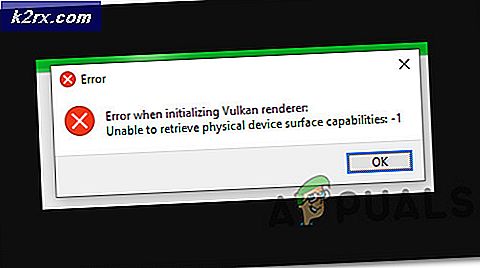Chromebook tips och tricks för att hjälpa dig multitask bättre
Hyllan längst ner på din Chromebook-skärm är inte bara att starta Chrome eller appen Filer. Google har packat några snygga knep i hyllan, som kan användas för att göra multitaskning enklare på Chromebooks. Här är flera sätt på vilka du kan använda hyllan för att förbättra din Chrome OS-upplevelse.
1. Anpassa din hyllposition
Som standard på Chrome OS finns hyllan längst ner på skärmen. Du kan flytta sin position till vänster eller höger för att frigöra utrymme längst ner. Eftersom de flesta webbplatser rullar vertikalt, tar bort hyllan från botten du får mer fastigheter för att få en bättre bild av webbsidor. Skärmbilder kommer också att täcka mer område. Så, hur flyttar du hyllans position? Det är lätt.
Högerklicka på ett tomt område i hyllan, och du kommer att se en popup-meny. På popup-menyn väljer du "Hylla position" och ändras till vänster eller höger, beroende på vad du föredrar.
Du kan också göra hyllan osynlig genom att klicka på alternativet "Autohide shelf" i popupmenyn från skärmdumpen ovan. Hyllan försvinner automatiskt och kommer bara upp när du sveper musen i hyllans läge.
2. Lägg till appar och webbsidor till hyllan
Har du någonsin önskat att du hade Whatsapp, Facebook eller Gmail som ikoner på din brygga, istället för att behöva skriva dem i adressfältet? Tja, med hyllan kan du få ett klick till alla dina favoritplatser. Du kan lägga till alla typer av webbplatser och appar till Chrome OS-hyllan, för att komma till dem med ett enda klick. Låt oss se hur -
Antag att du vill att Whatsapp Web ska visas som en ikon på din dockningsstation.
1) Gå till web.whatsapp.com med Chrome.
2) När du är där klickar du på de tre vertikala pricken längst upp till höger i Chrome-webbläsaren.
3) På popup-menyn, gå till " Fler verktyg " och välj " Lägg till i hyllan ".
PRO TIPS: Om problemet är med din dator eller en bärbar dator, bör du försöka använda Reimage Plus-programvaran som kan skanna förvaret och ersätta korrupta och saknade filer. Detta fungerar i de flesta fall där problemet uppstått på grund av systemkorruption. Du kan ladda ner Reimage Plus genom att klicka härDet här popup-fönstret kommer då att dyka upp och ber dig att bekräfta.
Som du kan se kommer popupen fråga dig om du vill "Öppna som fönster". Det betyder att du kan ha Whatsapp eller någon annan app (som Facebook, Kalender eller till och med Youtube) öppnas som ett separat fönster. Det här är oerhört användbart för multitasking, eftersom du sedan kan navigera mellan olika appar med Dock eller snabbtangenten Alt +.
Om du avmarkerar "Öppna som fönster" öppnas webbplatsen normalt som en ny flik i Chrome, vilket kan störa dina flikar och göra det svårt att byta bekvämt mellan olika appar. För appar som Whatsapp, Facebook och Google Calendar rekommenderar jag starkt att de öppnas som separata fönster, eftersom de gör det mycket lättare att skilja jobbet på ditt Chrome-skrivbord.
Om du inte har markerat "Öppna som fönster" tidigare och vill att en app ska öppnas som ett fönster (eller omvänd) kan du ändra den här inställningen direkt från dockningsstationen.
Högerklicka (/ dubbel-tryck pekplatta) på appikonen i dockan och kontrollera / avmarkera "Öppna som fönster".
När du har flera appar öppna i olika fönster kan du också rulla ner med tre fingrar på pekplattan för att se en levande förhandsvisning av dem alla på samma skärm.
Därför kan dockningsprogram till hylla och öppna dem i separata fönster vara bra för multitasking på Chromebooks. För en lista med snygga tangentbordsgenvägar på Chrome OS, klicka här .
PRO TIPS: Om problemet är med din dator eller en bärbar dator, bör du försöka använda Reimage Plus-programvaran som kan skanna förvaret och ersätta korrupta och saknade filer. Detta fungerar i de flesta fall där problemet uppstått på grund av systemkorruption. Du kan ladda ner Reimage Plus genom att klicka här