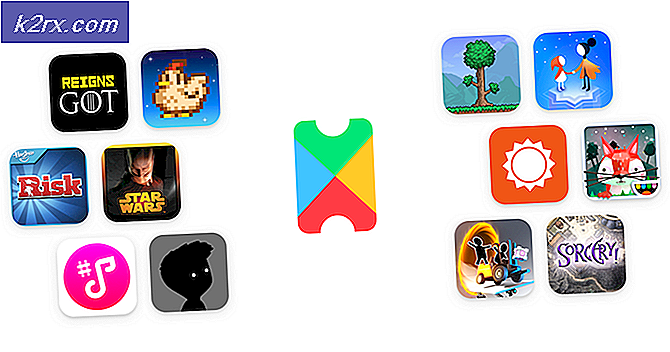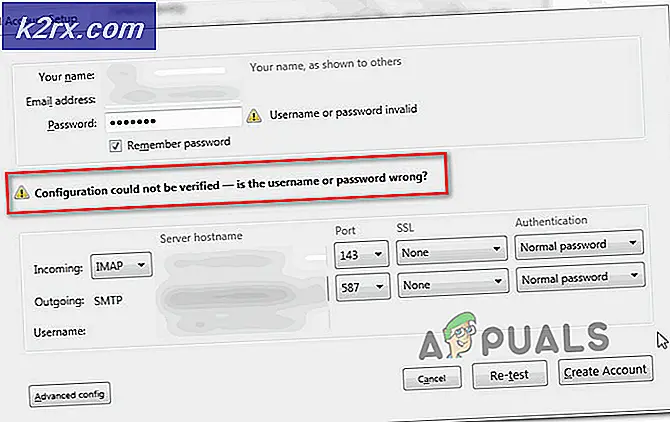Hur du felsöker Hulu-fel 94
Fel 94 dyker upp under streaming eller under lanseringsprocessen för Hulu och det kan indikera ett problem med att internetanslutningen används av enheten eller det kan också leda till en eventuell inkompatibilitet mellan enheten och applikationen.
Vad orsakar "Fel 94" på Hulu?
Orsakerna som utlöser just detta fel är:
Lösning 1: Inaktivera enheten
Ibland kan helt enkelt inaktivera enheten och sedan återaktivera den hoppa igång strömmen och den kan börja fungera ordentligt. I detta steg kommer vi därför att logga in på kontosidan och sedan återaktivera den efter att ha tagit bort den. För det:
- Öppna en webbläsare och navigera till den officiella Hulu-webbplatsen.
- Klicka på inloggningsalternativ och ange dina uppgifter.
- Håll musen över blockikonen längst upp till höger och välj "Konto" från listan.
- Under "Ditt konto" klicka på “Hantera enheter” bredvid knappen “Titta på Hulu på dina enheter”Alternativ.
- Klicka på Avlägsna bredvid enheten för att inaktivera den.
- Återaktivera den genom att lägga till koden under inloggningen på enheten och kontrollera om det löser problemet.
Lösning 2: PowerCycling-enheter
Som ett första felsökningssteg kommer vi att strömcykla enheterna som är involverade i streamingprocessen för att bli av med skadad cache. För att kunna göra det:
- Koppla bort strömmen till ditt internet Router och enheten som du strömmar på.
- Håll ned "Kraft" knapp åtminstone 15 sekunder.
- Plugg enheterna tillbaka och vänta tills de slås på.
- Försöka ström och kolla upp för att se om problemet kvarstår.
Lösning 3: Uppdatering av applikation
Denna process är annorlunda för olika strömmande enheter men vi har listat stegen för de mest använda. Om din enhet är annorlunda kan du alltid hitta en guide på internet.
För Windows:
Uppdateringsprocessen är ganska lätt för Windows. För att uppdatera:
- Stäng Hulu-appen helt och klicka på “Microsoft Store” ikonen i aktivitetsfältet.
- Klicka på “Three Dots” i det övre högra hörnet och välj “Nedladdningar och uppdateringar” knapp.
- Välj “Få uppdateringar” och vänta tills nedladdningsprocessen startar.
- När uppdateringarna har laddats ner och installerats, försök att strömma från Hulu och kolla upp för att se om problemet kvarstår.
För Android:
- Klicka på PlayStore-ikonen och välj "Meny" i det övre vänstra hörnet.
- Klicka på "Mina appar och spel”-Knappen och välj “Uppdateringar” flik.
- Klicka på "Sök efter uppdateringar" och välj "Uppdatering" -knappen framför Hulu-appen för att starta uppdateringsprocessen.
- Vänta för att uppdateringen ska laddas ner och installeras.
- Försök att strömma och kolla upp för att se om problemet kvarstår.
För Android TV:
- Tryck på "Hem" på fjärrkontrollen.
- Klicka på “Google Play Butik” alternativet under "Appar" alternativ.
- Välj “Uppdatera appar automatiskt” och klicka sedan på “Uppdatera appar automatiskt på när som helst".
För Apple TV:
- Öppna Inställningar och välj "Appar" alternativ.
- Klicka på “Uppdatera appar automatiskt” för att konfigurera TV: n för att uppdatera appar på egen hand.
- Klick på den igen för att stänga av den efter att appen har uppdaterats.
Lösning 4: Uppdatera enhetsprogramvaran
Om enhetens programvara är föråldrad rekommenderas det att ordna det genom att uppdatera det så snart som möjligt. Eftersom föråldrad programvara kan utlösa kompatibilitetsproblem med nya applikationer och det kan förhindra / hindra appens funktionalitet.