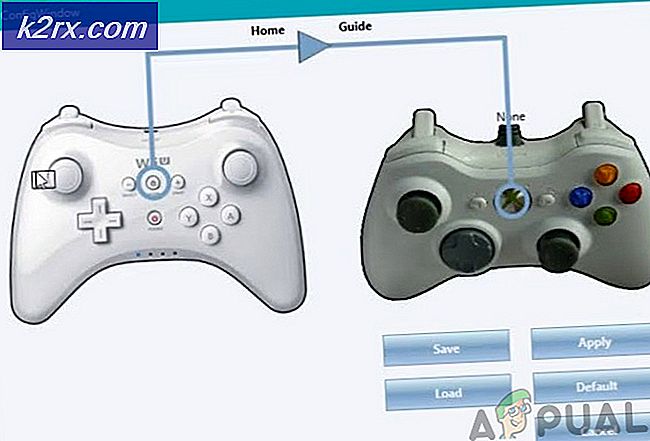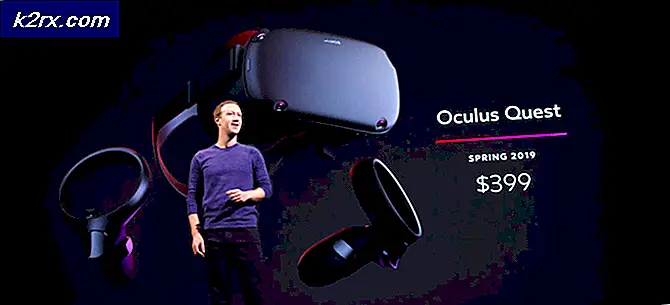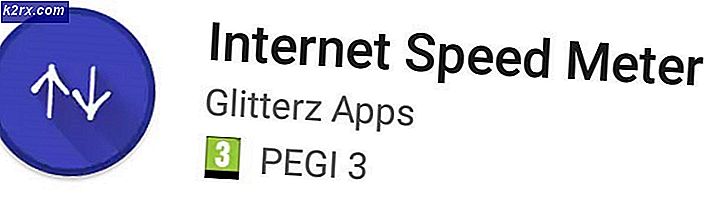Så här sparar du specifika eller valda Excel-kolumner som en .csv-fil
I Microsoft Excel kan användare exportera data till en .csv-fil. Detta är ett enkelt filformat som används för att lagra kalkylblad och databaser, och som kan öppnas i en mängd operativsystem och program. Detta enkla filformat skiljer värden med kommatecken (det vill säga namnet kommaseparerade värden ).
När du skapar en .csv i Microsoft Excel kan en användare bara välja data från specifika kolumner. En superuser.com-affisch förklarade:
Jag vill exportera specifikt antal kolumner från excel till .csv-fil. Jag har omkring 10 kolumner som lname, fname, telefon, adress, email och så vidare. Vad ska jag göra för att bara exportera vissa kolumner som lnam, e-post och så vidare?
Det är möjligt att välja de enda kolumnerna du avser att exportera och skapa en .csv-fil från dem, med hjälp av följande metod.
Metod 1: Skapa en ny arbetsbok
Den enklaste metoden att skapa din .csv-fil är att börja med att välja den första kolumnen som du tänker exportera. Du kan göra detta genom att trycka på bokstaven som representerar kolumnen högst upp på sidan. Så om exempelvis en användare avser att exportera kolumnerna F, G och L, bör de börja med att klicka på F- kolumnen längst upp.
Användaren måste då hålla ned Ctrl- tangenten på tangentbordet och välja G och L. Här kan du välja flera kolumner. Du borde se högljuset visas runt varje fullständig kolumn med data. Tryck sedan på Ctrl och C och tryck sedan på Ctrl och N.
PRO TIPS: Om problemet är med din dator eller en bärbar dator, bör du försöka använda Reimage Plus-programvaran som kan skanna förvaret och ersätta korrupta och saknade filer. Detta fungerar i de flesta fall där problemet uppstått på grund av systemkorruption. Du kan ladda ner Reimage Plus genom att klicka härDet första tangentbordskommandot kopierar alla de kolumner du har markerat och det andra kommandot öppnar en ny arbetsbok. När en ny arbetsbok har öppnats. Tryck på vilken cell som helst i arket och tryck sedan på Ctrl och V, som klistrar in den data du kopierade från den första wookbooken.
Tryck sedan på Ctrl och S på tangentbordet och i fältet längst ner i fönstret som öppnas, välj ett namn på filen i dialogrutan som är märkt Filnamn . Under namnet dialogrutan finns en ruta med etiketten Spara som typ. Klicka på den här rullgardinsmenyn och välj .csv. Tryck sedan på Spara.
Metod 2: Använd den CSV-exporterade VBA
- Klicka ( här ) och ladda ner VBA
- Och installera det. Ladda sedan formuläret genom att samtidigt trycka CTRL + SHIFT + C
- Markera sedan det intervall som du vill exportera
- Markera sedan mappen där du vill att exporten ska sparas som CSV
- Namn filen, format och specificera separator.
- Och klicka på Exportera.
PRO TIPS: Om problemet är med din dator eller en bärbar dator, bör du försöka använda Reimage Plus-programvaran som kan skanna förvaret och ersätta korrupta och saknade filer. Detta fungerar i de flesta fall där problemet uppstått på grund av systemkorruption. Du kan ladda ner Reimage Plus genom att klicka här