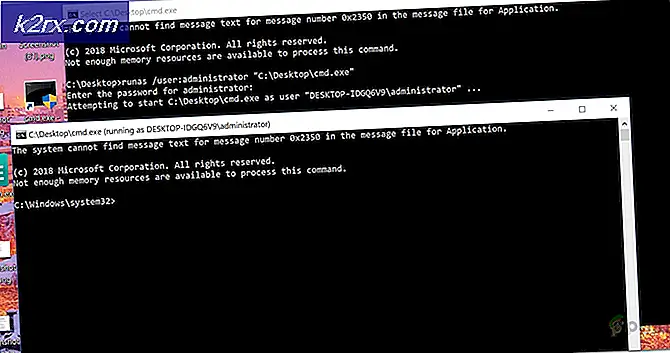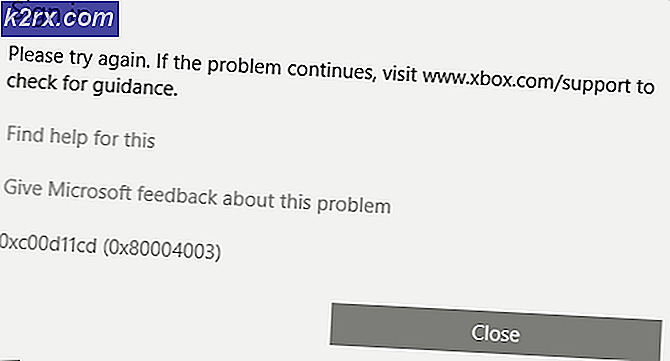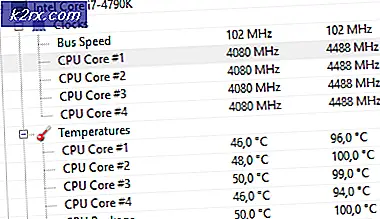Hur man fixar Surface Book Keyboard fungerar inte
Flera användare har nått oss med frågor efter att ha upptäckt att deras Surface Book Keyboard plötsligt har slutat fungera. De flesta drabbade användare rapporterar att problemet började inträffa plötsligt och att de inte installerade någon programvara som kan orsaka sådant beteende. Ännu mer verkar problemet inte vara specifikt för en viss Windows-version eftersom det bekräftas att det förekommer både Windows 10 och Windows 8.1.
Vad får Surface-boktangentbordet att sluta fungera på Windows?
Vi undersökte just denna fråga genom att titta på olika användarrapporter och de reparationsstrategier som vanligtvis används för att åtgärda just detta problem. Som det visar sig finns det ett par potentiella synder som kan orsaka problemet:
Om du för närvarande har problem med ditt Surface-boktangentbord kommer den här artikeln att ge dig flera felsökningsguider som gör att du kan lösa problemet. Nedan hittar du olika metoder som andra användare i en liknande situation har använt för att lösa problemet. Varje potentiell korrigering bekräftas vara effektiv av minst en berörd användare.
För bästa resultat rekommenderar vi att du följer metoderna i den ordning de presenteras eftersom vi beställde dem med svårighet och effektivitet. En av de möjliga korrigeringarna bör lösa problemet oavsett den skyldige som orsakar det.
Låt oss börja!
Metod 1: Installera alla väntande Windows-uppdateringar
Som det visar sig är den vanligaste orsaken som effektivt bryter Surface Book-tangentbordet en dålig Windows-uppdatering. Problemet rapporteras oftast att förekomma i Windows 10. De flesta drabbade användare har lyckats lösa problemet och återställa funktionerna på Surface Book-tangentbordet genom att installera alla väntande Windows-uppdateringar.
Detta tyder på att Microsoft sedan har släppt en snabbkorrigering för att lösa problemet som skapades av uppgraderingen. Här är en snabbguide för installation av varje väntande uppdatering för din Windows-dator:
- Tryck Windows-tangent + R för att öppna en dialogruta Kör. Skriv sedan “ms-inställningar: windowsupdate ” inuti textrutan och tryck Stiga på för att öppna fliken Windows Update i appen Inställningar.
Notera: Om du inte använder Windows 10 skriver du “wuapp ” istället.
- När du är inne i Windows-uppdateringsskärmen klickar du på Sök efter uppdateringar, följ sedan anvisningarna på skärmen för att installera de väntande uppdateringarna.
Notera: Om du uppmanas att starta om innan varje väntande uppdatering installeras gör du det och se till att återvända till Windows Update-skärmen för att slutföra avinstallationen av resten av uppdateringarna.
- När varje väntande uppdatering är installerad gör du en slutlig uppdatering och ser om du fortfarande stöter på problemet när nästa startsekvens är klar.
Om problemet fortfarande inte är löst, gå ner till nästa metod nedan.
Metod 2: Avinstallera säkerhetsuppdatering KB4074588
Om du stöter på det här problemet i Windows 10 och metod 1 inte tillät dig att lösa problemet, bör du kunna lösa problemet genom att avinstallera säkerhetsuppdateringen som slutligen orsakade problemet i första hand (KB4074588).
De flesta Windows 10-användare som också stött på detta problem med Surface-boktangentbord har rapporterat att funktionaliteten var tillbaka efter avinstallationen av KB4074588uppdatering. Här är en snabbguide om hur du gör detta:
- Tryck Windows-tangent + R för att öppna en dialogruta Kör. Skriv sedan “ms-inställningar: windowsupdate ”inuti textrutan och tryck Stiga på för att öppna upp Windows uppdatering skärmen på inställningar app.
- När du är inne på Windows Update-skärmen klickar du på Visa uppdateringshistorik från den vänstra rutan.
- Klicka sedan på när listan över nyligen installerade uppdateringar laddas upp Avinstallera uppdateringar (högst upp på skärmen).
- Bläddra ner genom listan över installerade uppdateringar och leta reda på KB4074588uppdatera i listan över installerade uppdateringar.
- När du lyckas hitta uppdateringen högerklickar du på den och väljer Avinstallera från snabbmenyn. Klicka sedan Ja vid bekräftelsemeddelandet för att starta processen.
- När uppdateringen har avinstallerats, besök den här länken (här) för att ladda ner och installera Microsoft Visa eller dölj felsökarpaket.
- När nedladdningen är klar öppnar du .diagcab-filen och börjar med att klicka på Avancerad knapp. Markera sedan rutan för Tillämpa reparationer automatiskt.
- Klick Nästa för att gå vidare till nästa meny och vänta sedan på att verktyget ska slutföra sökningen efter uppdateringar innan du klickar på Dölj uppdateringar.
- Markera sedan rutan för den uppdatering som du vill dölja och klicka sedan på Nästa för att avancera för att dölja den valda uppdateringen från Windows Update.
- Vänta tills proceduren är klar, starta sedan om datorn och se om problemet har lösts när nästa startsekvens är klar.
Om problemet fortfarande inte är löst, gå ner till nästa metod nedan.
Metod 3: Gör en systemåterställning
Om ingen av metoderna ovan har hjälpt dig att lösa Surface Book-tangentbordsproblemet, bör du göra en systemåterställning tillåta dig att återställa ett hälsosamt tillstånd där detta specifika problem inte uppstod. Flera drabbade användare har bekräftat att de har löst problemet permanent genom att följa denna rutt (det har inte återvänt ens efter några veckor)
Här är en snabbguide om hur du gör en systemåterställning:
- Tryck Windows-tangent + R för att öppna en dialogruta Kör. Skriv sedan “Rstrui” inuti textrutan och tryck Stiga på för att öppna guiden Systemåterställning.
- När du är inne i guiden Systemåterställning klickar du på Nästa vid första uppmaningen.
- När du kommer till nästa skärm markerar du rutan som är associerad med Visa fler återställningspunkter.
- Fortsätt sedan genom att välja en återställningspunkt som är daterad innan du först började uppleva problemet med ditt Surface Book-tangentbord och klicka Nästa att avancera.
Notera: Alla ändringar som du gjorde efter det datumet kommer att ångras. Detta innebär att alla installerade applikationer, tvingade användarinställningar och allt annat kommer att tas bort. Denna process återställer din dator till det exakta tillstånd då den var när återställningspunkten togs.
- Klicka sedan på Avsluta och då Ja vid bekräftelsemeddelandet för att starta återställningsprocessen. Så snart du trycker på den knappen startar din dator om och det gamla tillståndet kommer att tillämpas.
- När nästa startsekvens är klar, se om Surface Keyboard-problemet är löst.