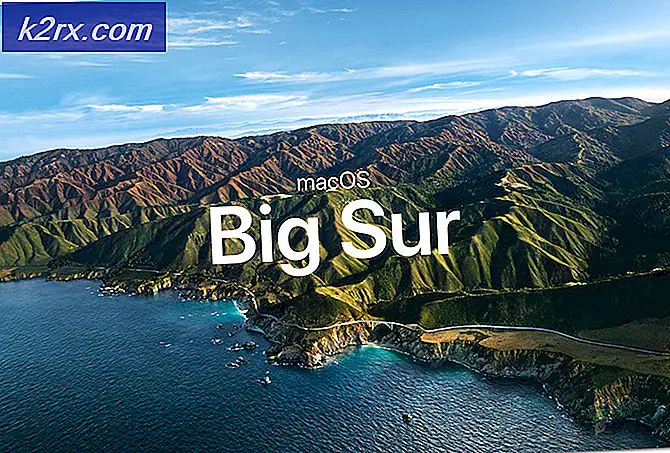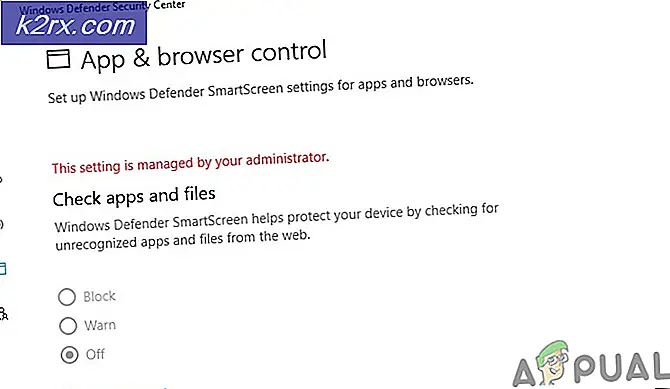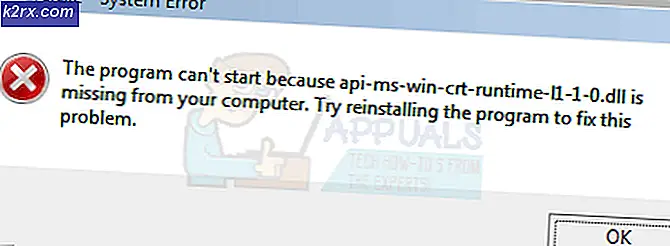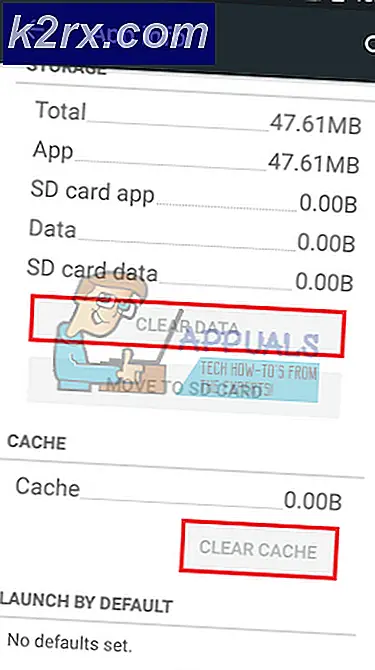Så här ställer du in anpassade konfigurationsfunktioner för GNU nano Editor
Vissa säger att det finns ett krig bland användarna av olika textredigerare, och folk väljer generellt mellan vi / vim eller emacs om de ska delta. Snarare än att engagera sig, är det troligen bäst att säga att både vi och emacs har några riktigt stora aspekter som är svåra att slå, men det finns flera dolda funktioner i GNU nano som kan få folk att ta en titt på det. Dessa dolda funktioner kan låsas upp antingen genom att utfärda kommandoradsalternativ varje gång den startas eller genom att redigera fil för att inkludera dem som standard. Om du ställer in anpassade konfigurationsfunktioner på detta sätt kommer du att förhindra att de här alternativen återinförs varje gång.
Personer som arbetade som systemadministratörer på att säga att en 32-bitars distribution av Microsoft Windows Server som nu har kommit över till en Linux eller BSD-baserad serverarkitektur kan ha blivit van vid MS-DOS-redigeringsskärmen som har varit en vänteläge sedan Windows 95. Samma kan sägas om dem som faktiskt fortfarande arbetar med Windows Server, men har Cygwin-bibliotek eller Windows 10 Ubuntu-support installerat. I båda fallen kan du faktiskt använda dessa funktioner för att konfigurera GNU nano för att fungera mer som MS-DOS Editor.
Metod 1: Använda ytterligare nano-funktioner från kommandoraden
Om du bara behöver ringa dessa funktioner ibland kan du använda kommandoradsväxlarna för att aktivera dem. För att göra Home-tangenten hoppa till början av icke-vita mellanslag, vilket är en favorit hos många systemadministratörer, använd -A-omkopplaren efter nano vid CLI-prompten. Använd -L för att inaktivera nanos vana att lägga till en ny radtecken till slutet av varje fil. Även om detta är standardbeteende i en Unix-miljö är det konstigt för många som brukar använda MS-DOS-verktyg.
Som standard lämnar nano en tom linje under titelfältet, vilket tar upp rum. Starta nano med -O efter det innan filnamnet använder den här tomma raden som en annan rad för att visa text som du ska redigera. Tänk på att du kan använda flera funktioner tillsammans. Till exempel skulle nano-ALO theFile.txt öppna en fil som heter theFile.txt för redigering, men skulle inte lägga till en ny radtecken till den samtidigt som den eliminerar den onödiga tomma linjen och tillåter smart användning av hemnyckeln.
Användare av MS-DOS Editor kan också använda -m för att aktivera musstöd. Genom att klicka på någon linje placeras markören, medan ett dubbelklick sätter ett märke. Om du klickar på alternativen längst ner på skärmen i det här läget aktiveras dem också.
Detta kan också hjälpa till med den inbyggda filbläddraren. När du använder CTRL + O för att spara en fil eller CTRL + R för att öppna en, uppmanas du att skriva in en. Om du trycker på CTRL + T får du en primitiv webbläsare för att välja en som också accepterar musinmatning om det här alternativet är inställt.
När du arbetar med delad Linux, BSD, Windows och till och med Apple-baserade servernprodukter, kanske du inte vill att nano automatiskt ska konvertera mellan olika typer av textfilformat. Genom att starta med -N-omkopplaren avaktiveras automatisk konvertering. Det kan läsa Unix, MS-DOS och till och med klassiska Macintosh-textfilformat utan problem när det är på.
Metod 2: Ställ in dessa alternativ permanent i nanorc
GNU nano har en global konfigurationsfil som som standard är på på de flesta Linux-system, men du kan också skapa en för ett användarkonto på om olika användare behöver sina egna Starta nano med -I-alternativet ignorerar båda och bara laddar sammanställda standardvärden.
PRO TIPS: Om problemet är med din dator eller en bärbar dator, bör du försöka använda Reimage Plus-programvaran som kan skanna förvaret och ersätta korrupta och saknade filer. Detta fungerar i de flesta fall där problemet uppstått på grund av systemkorruption. Du kan ladda ner Reimage Plus genom att klicka härPå många * buntu, Debian, Arch och några Fedora-system finns det redan en standard fil med de flesta alternativ kommenteras. Använd sudo nano Om du inte är rot för att redigera den här filen, kommer du än mer sannolikt att göra en säkerhetskopia genom att utfärda cp ~ först. Du kan radera säkerhetskopian senare när du har allt som du gillar det.
Varje alternativ behöver bara ingå för att nano ska acceptera det som en ny standard. Lägg dem på en ny rad och spara inte filen som MS-DOS eller Macintosh-text. Du kanske vill använda inställd mellanslag för att eliminera den tomma linjen under titeln, sätt musen för att hålla musen alltid aktiv när du använder en grafisk terminal, ställ in regexp för att tillåta reguljära uttryck i sökningar och ställ in smarthome för att alltid vara standard till smart hem nyckelbeteende. Genom att använda inställda nonwlines kommer du att behålla nano från att lägga till nya radertecken till slutet av filer du öppnar.
Om du är en systemadministratör mer vanligt att arbeta med Microsofts kommandoradsverktyg, kommer du förmodligen att vilja använda inställd softwrap i din nanorc-fil. Detta gör det möjligt att använda mjuklinjeomvandling som standard, vilket är lättare att arbeta med eftersom det omsluter långa linjer till kanten av skärmen. Användning av denna funktion förhindrar visning av $ symboler för att separera långa rader i teckenfönstret, men det är lite motstridigt när det gäller markörrörelse. GNU nano behandlar fortfarande långa linjer som enstaka linjer, även när de är inslagna i skärmens kanter, vilket innebär att du inte kan placera markören mitt i dem utan att vänta när du flyttar piltangenterna eller använder mus med inställd mus på.
Många Windows-användare är vana vid att ha CTRL + S meny spara, men det här är inte standard i GNU nano, där CTRL + S verkligen har en arkaisk bindning. Det är lätt att ändra detta genom att använda bind ^ S savefile main på sin egen linje.
Du får också möjlighet att ställa in titlecolor, statusfärg, keycolor och funktionskolor. Efter varje av dessa utom för keykolor, specfiy två färger åtskilda av ett komma utan utrymme. Du kan använda en enda färg efter det inställda keycolor-kommandot. Vilka färger du måste välja beror delvis på dina bildskärmsinställningar, men du kan ange ljusa före en färg utan utrymme före färgnamnet för att göra det klart.
Vissa administratörer kanske vill använda set titlecolor brightwhite, blue och ställa statusfärg vitvit, blå för att framkalla en klassisk känsla, men ljusvit och röd användes i exemplet eftersom det här är en ganska slående kombination som är lätt att läsa i Xubuntu-terminalen som används för att testa Det.
PRO TIPS: Om problemet är med din dator eller en bärbar dator, bör du försöka använda Reimage Plus-programvaran som kan skanna förvaret och ersätta korrupta och saknade filer. Detta fungerar i de flesta fall där problemet uppstått på grund av systemkorruption. Du kan ladda ner Reimage Plus genom att klicka här