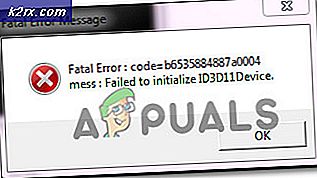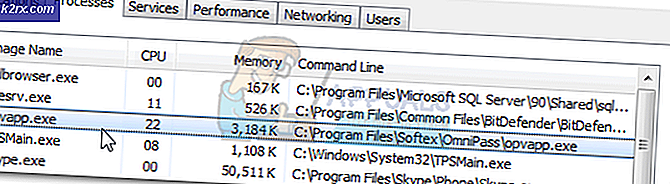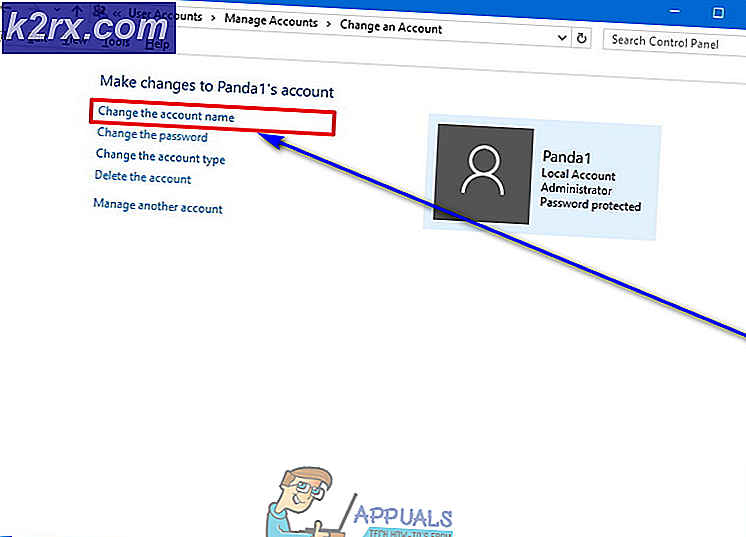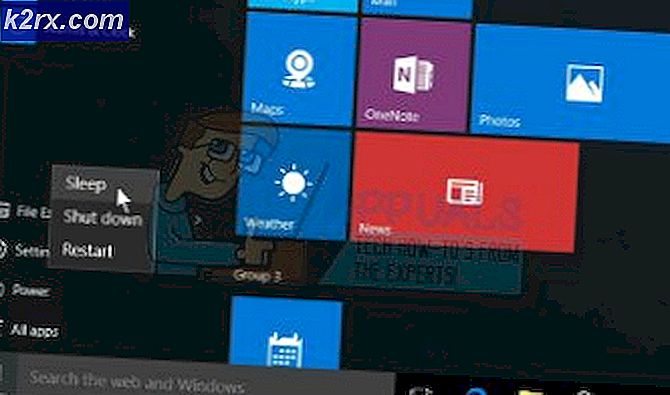Så här lägger du till Google Kalender till Outlook
Letar du efter ett sätt att importera din Google Kalender till Outlook? Du kommer vara glad att veta att det finns bättre sätt att göra det förutom att skriva in alla dina möten. Men sakerna är inte så enkla som de brukade, sedan Google drog pluggen på sin Outlook-kalendersynkroniseringsverktyg. Microsoft och Google kämpar för marknadsandelar, men tyvärr slutar denna kamp slutanvändarna.
Metoden nedan låter dig synkronisera din Google Kalender med Outlook, men det är bara en enkelriktad synkronisering (skrivskyddad). Det innebär att varje gång du öppnar Outlook kontrollerar du för uppdateringar av Google Kalender och visar eventuella ändrade händelser utöver din Outlook-kalender. Om du håller Outlook öppet tillräckligt länge kommer det regelbundet att utföra kontroller för uppdateringar av Google Kalender och visa dem i ditt Outlook-program.
Ändringar av dina Google Kalender från Outlook skickas dock inte till din Google Kalender. För att göra ändringar i din Google Kalender måste du göra det från din webbläsare som vanligt.
Nu när vi fastställde grundreglerna, så här lägger du till din Google-kalender i Outlook:
PRO TIPS: Om problemet är med din dator eller en bärbar dator, bör du försöka använda Reimage Plus-programvaran som kan skanna förvaret och ersätta korrupta och saknade filer. Detta fungerar i de flesta fall där problemet uppstått på grund av systemkorruption. Du kan ladda ner Reimage Plus genom att klicka här- Börja med att logga in på ditt Google Kalender-konto.
- I den vänstra kolumnen, under Mina kalendrar, klickar du på rullgardinsmenyn bredvid kalendern som du vill lägga till i Outlook. Klicka sedan på Kalenderinställningar .
- Bläddra helt ner till Privat adress och klicka på iCal- knappen.
- Högerklicka på den genererade länken och klicka på Kopiera länkadress .
- Byt till Outlook och gå till Arkiv> Kontoinställningar och välj Kontoinställningar i rullgardinsmenyn.
- Klicka nu på fliken Internetkalendrar för att expandera den. Klicka sedan på Ny och klistra in adressen som du tidigare har kopierat från din Google Kalender . Klicka på Lägg till för att bekräfta.
- Kort efter bör du se ett nytt fönster pop öppet. I rutan bredvid mappnamn anger du namnet på din Google Kalender som du vill att den ska visas i Outlook. Klicka på Ok för att spara ditt val.
- Det är allt. Din importerade kalender ska visas i Outlook under Andra kalendrar. Från och med nu uppdaterar Outlook regelbundna ändringar i Google-kalendern och visar dem här.
Obs! Det är meningslöst att göra ändringar i din Google Kalender från Outlook, eftersom anslutningen är skrivskyddad. De ändringar du gör i Outlook övergår inte till Google Kalender.
PRO TIPS: Om problemet är med din dator eller en bärbar dator, bör du försöka använda Reimage Plus-programvaran som kan skanna förvaret och ersätta korrupta och saknade filer. Detta fungerar i de flesta fall där problemet uppstått på grund av systemkorruption. Du kan ladda ner Reimage Plus genom att klicka här