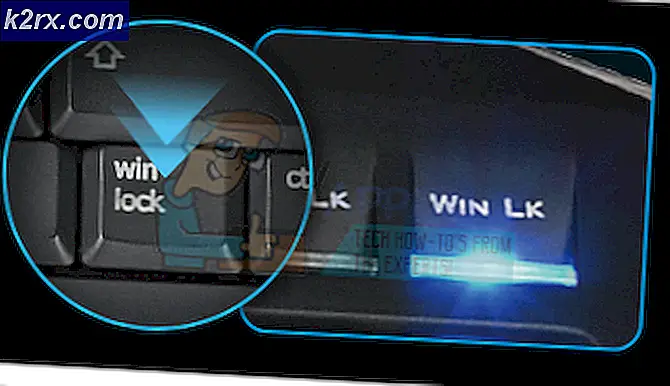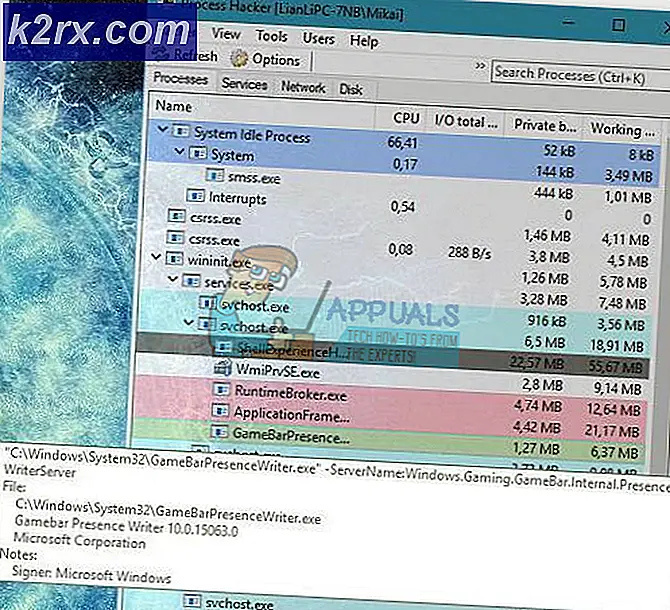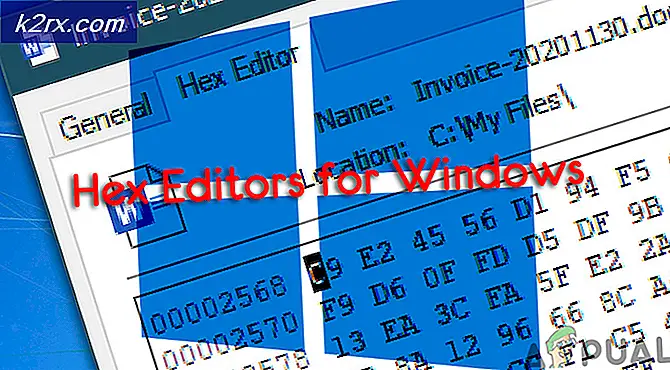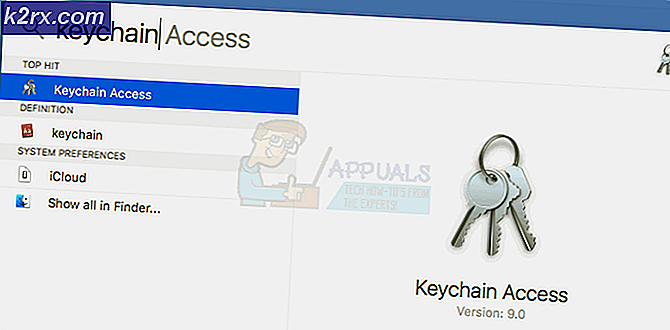Hur man installerar macOS Big Sur Public Beta
Med de offentliga betorna för iOS 14 och iPadOS 14 nu har Apple också gjort den nya macOS som kallas Big Sur tillgänglig för allmänheten. Den nya versionen 11 av macOS innehåller massor av funktioner som inkluderar ett uppdaterat användargränssnitt och mycket mer. Med den positiva återkopplingen som har kommit för iOS 14 förväntar sig användare också en liknande upplevelse med den nya macOS. Det är viktigt att notera att operativsystemet är i offentlig beta just nu, vilket innebär att buggar kan förväntas.
För att installera den nya större versionen måste du ha en Mac som är kompatibel med den nya versionen - mer om detta nedan. Så, utan vidare, låt oss komma igång.
Vad behöver du?
För att börja med är följande förutsättningar innan du installerar den offentliga betaversionen av macOS Big Sur.
Big Sur-kompatibla Mac-datorer
Som det visar sig kan Big Sur-uppdateringen inte installeras på alla Mac-datorer vilket kan förväntas. För att vara berättigad till uppdateringen måste du ha en av följande enheter:
- MacBook 2015 eller senare
- MacBook Air 2013 eller senare
- MacBook Pro 2013 eller senare
- Mac Mini 2014 eller senare
- iMac 2014 eller senare
- iMac Pro 2017 eller senare
- Mac Pro 2013 eller senare
Systembackup
Om du har en av de ovannämnda enheterna är det bra att gå med uppdateringen. Innan du hämtar och installerar uppdateringen är det dock viktigt att veta att Big Sur-operativsystemet är i en offentlig beta. Det betyder att du inte ska installera den på enheter som du använder för arbete eller andra viktiga saker. Betan är inte riktigt avsedd för utbredd användning.
Med det sagt bör du verkligen överväga att installera på en sekundär enhet om du verkligen vill testa de nya funktionerna från första hand. Om du går med din primära enhet är det viktigt att skapa en säkerhetskopia av din enhet i förväg. I händelse av problem kan du alltså rulla tillbaka till den stabila utgåvan och dina data går inte förlorade.
Skapa en säkerhetskopia
Skapa en säkerhetskopia av din Mac-enhet är extremt lätt. Detta beror på den inbyggda Time Machine-appen som gör det möjligt för användare att skapa en säkerhetskopia. För att skapa en säkerhetskopia behöver du bara en extern lagringsenhet som en USB. När du väl har det är du redo att börja.
- Först och främst ansluter du din externa lagringsenhet till din Mac.
- Nu, i de flesta fall, har Tidsmaskin app kommer automatiskt att fråga dig om du vill skapa en säkerhetskopia med den. Om du uppmanas till dialogrutan klickar du bara på Använd som reservdisk.
- Om du inte får nämnda dialogruta behöver du inte oroa dig. Det finns ett manuellt sätt att göra det också. För att göra det, öppna upp Tidsmaskin genom att söka efter den i Strålkastare.
- När Time Machine har startats klickar du på Välj Backup Disk alternativ.
- Välj sedan den externa enhetslagring som du har anslutit och klicka på Använd Disk.
- Om skivan inte är formaterad ordentligt kommer Time Machine att uppmana dig att formatera den. När du är klar börjar Time Machine-appen automatiskt skapa en säkerhetskopia på din externa lagringsenhet.
- Vänta tills det är klart.
Ladda ner Big Sur Public Beta
Nu när du har skapat en säkerhetskopia av dina data är du redo att ladda ner Big Sur offentliga beta utan några bekymmer. Som det visar sig måste du först registrera dig för beta för att ladda ner den. Detta kan göras mycket enkelt, följ bara igenom.
- Först och främst, gå till Apples offentliga betawebbplats. När du är där, se till att du är inloggad.
- När du har loggat in på ditt konto klickar du på Skriva in Dina enheter alternativ i det övre högra hörnet.
- Klicka sedan på alternativet från de angivna alternativen Mac OS alternativ.
- Nu måste du rulla ner lite. Du borde kunna se Ladda ner macOS Public Beta Access Utility knapp. Klicka på det.
- Klicka på i dialogrutan som uppmanas Tillåta alternativ.
- Därefter väntar du på att verktyget laddas ner.
- När installationen är klar med nedladdningen, gå till din Nedladdningar mapp och dubbelklicka på det nedladdade installationsprogrammet.
- Du får en varning om du inte redan har skapat en Tidsmaskin säkerhetskopiering.
- Eftersom vi redan har skapat en säkerhetskopia, klicka bara OK och sedan slå Fortsätta.
- Klicka nu på Fortsätta igen och godkänner sedan Apples licensavtal.
- Slutligen, på Installation Typ klicka på Installera knapp.
- Du kommer att uppmanas att ange ditt administratörslösenord och klicka Installera programvara.
- Efter det, Uppdatering av systeminställningar panelen ska öppnas automatiskt.
- Du kommer att tas till Programuppdatering fliken där macOS Big Sur Beta-alternativet visas.
- Klicka på Uppgradera nu för att börja ladda ner den offentliga betaversionen. Detta tar lite tid eftersom nedladdningsstorleken är cirka 12 spelningar. Din Mac startas om automatiskt när nedladdningen är klar.
Installera Big Sur Public Beta
Vid denna tidpunkt har vi framgångsrikt laddat ner den offentliga betaversionen av Big Sur. När din Mac startas om kommer du att bli ombedd att installera Big Sur automatiskt. Följ instruktionerna nedan för att slutföra installationen:
- Klicka på på installationsprogrammet Fortsätta knappen längst ner.
- Nu kommer du att bli ombedd att skapa en säkerhetskopia igen. Klicka bara på Fortsätta igen längst ner.
- Godkänn villkoren och slå sedan Hålla med.
- Nu måste du välja den enhet där du vill installera den offentliga betaversionen. Här kan du antingen välja din primära enhet eller en annan partition som du har skapat.
- När du har valt din enhet, klicka på Installera knapp.
- Du kommer att bli ombedd att ange administratörslösenordet. Ange autentiseringsuppgifterna och klicka sedan på OK.
- Vänta tills installationen är klar. Din Mac startas om automatiskt.
Avinstallera Big Sur Public Beta
Om du väljer att avinstallera den offentliga betaversionen efter ett tag av någon anledning kan du göra det enkelt. Detta är tack vare Time Machine-säkerhetskopian som du skapade tidigare. För att återställa till den stabila utgåvan måste du först avregistrera dig från den offentliga betaversionen. När du har gjort det måste du återställa den stabila utgåvan via säkerhetskopian.
Avregistrerar dig från den offentliga betaversionen
Följ instruktionerna nedan för att avregistrera dig från den offentliga betaversionen:
- Först och främst, starta Systemet Inställningar och gå sedan till programvara Uppdatering.
- Klicka på Detaljer ... alternativ längst ned till vänster.
- I den nya dialogrutan klickar du på Återställ Standardvärden alternativ. Detta kommer att avregistrera din enhet från offentlig beta.
Återställ till stabil release
För att ta bort alla offentliga betafiler måste du återställa till den stabila utgåvan genom säkerhetskopiering av tidsmaskinen. Så här gör du:
- Först och främst måste du stänga av Hitta min Mac. För att göra det, gå till Systeminställningar och gå sedan till Äpple konto.
- Därifrån avmarkerar du kryssrutan Hitta min Mac alternativet och när du uppmanas ange ditt Apple-ID-lösenord.
- Starta sedan om din Mac. Du måste starta om i MacOS Recovery.
- Håll ned knappen för att göra detta Kommando + R när din Mac startar. När du ser Apples logotyp på skärmen släpper du tangenterna.
- Här måste du radera din disk innan du återställer från säkerhetskopian.
- Välja Diskverktyg på macOS-verktyg skärm.
- Välj din startdisk på skärmen Diskverktyg. Se till att du väljer hela disken och inte bara en volym. Därefter väljer du Dela alternativ.
- Ändra Formatera skriv till APFS eftersom vi återställer en Time Machine-säkerhetskopia.
- Klicka därefter på Tillämpa.
- När skivan är klar med partitioneringen, avslutar du Diskverktyget och startar om din Mac.
- Håll nu ned Kommando + R igen för att gå tillbaka till macOS Recovery.
- Välj skärmen på macOS Utilities-skärmen Återställ från Time Machine Backup alternativ.
- Välj den säkerhetskopia som du skapade och klicka sedan på Fortsätta.
- Klicka slutligen på Återställ alternativet att börja återställa.
- När detta är gjort kommer ditt system att återgå till det stabila utsläppstillståndet.