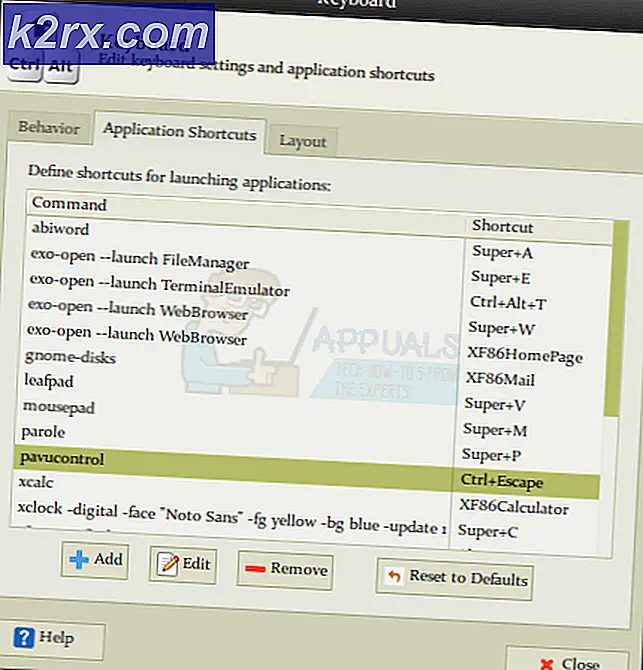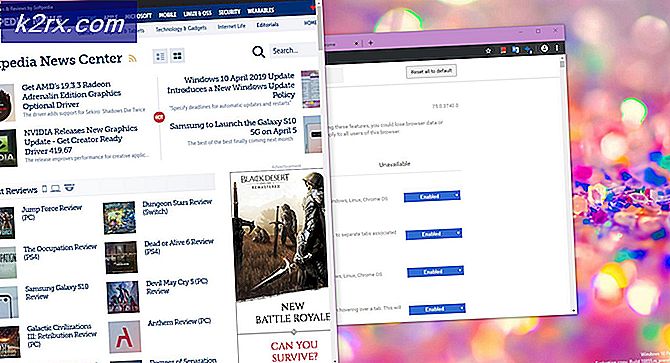Så här ställer du in datum och tid med Unix epokformat
Unix-epoken startade klockan 00:00:00 UTC torsdagen den 1 januari 1970. Unix-system har sedan dess hållit koll på tid genom att räkna antalet sekunder sedan det datumet inträffade. Unix och de olika implementeringarna som Linux och FreeBSD, hålla koll på tiden som ett bokstavligt antal sekunder sedan dess minus antalet språng sekunder som har ägt rum.
Det är inte ett koncept som många användare eller till och med programmerare kommer i kontakt med dagligen. Men om du vet hur många sekunder som har förflutit sedan Unix-epoken började, kan du faktiskt ställa in tiden på ditt system. Du måste arbeta på ett kommandoradsgränssnitt, så håll ner Ctrl, Alt och F1-F6 för att komma till en virtuell terminal eller tryck Ctrl + Alt + T för att få en grafisk bild. Du kan också söka efter terminalen på Ubuntu Dash eller starta den från programmen och sedan Systemverktyg-menyn i LXDE, KDE och från Whisker-menyn i Xfce4.
Metod 1: Använd GNU-datumverktyget för att ställa in Unix-epoktid
Det är en bra idé att se till att du har datumsträngen formaterad korrekt innan du försöker ställa in klockan till den. Skriv datum -d '@ 1501959335' och tryck på Enter för att konvertera antalet sekunder från 1 januari 1970 till ett format som föredras av personer. Du kan ersätta 1501959335 med alla giltiga Unix epok tidstämplar. Vi brukade bara använda det för ett exempel eftersom det var den aktuella Unix epoktiden på en punkt medan du skrev den här artikeln.
Du bör få ett vanligt datum och tid tillbaka samt tidszonen för din lokala maskin. När du är säker på att du har saker rätt kan du använda kommandotiden -s '@ 1501959335' för att ställa klockan till denna tidsstämpel. Om du får ett fel som läser datum: kan inte ställa in datum: Drift ej tillåtet följt av det aktuella datumet, så försökte du köra det som en användare. Skriv sudo date -s '@ 1501959335' och tryck på Enter för att ställa in klockan. Kom ihåg att använda ett giltigt Unix-tidsstämpel i stället för de siffror som vi presenterade i vårt exempel.
PRO TIPS: Om problemet är med din dator eller en bärbar dator, bör du försöka använda Reimage Plus-programvaran som kan skanna förvaret och ersätta korrupta och saknade filer. Detta fungerar i de flesta fall där problemet uppstått på grund av systemkorruption. Du kan ladda ner Reimage Plus genom att klicka härNaturligtvis kommer du att bli ombedd ditt lösenord innan du fortsätter att få root-åtkomst.
Metod 2: Använda BSD-datum Programvara
Om du använder något av de olika * BSD-operativsystemen behöver du faktiskt använda en annan syntax när det gäller datumkommandot. Detta gäller för användare av FreeBSD, OpenBSD, NetBSD och eventuellt några implementeringar av Darwin också. Användare av Linux och andra Unix-liknande operativsystem
För att konvertera sekunder sedan epoken startade den 1 januari 1970 skriv datum -r 1501959335 vid prompten och tryck på enter. Återigen kan du ersätta 1501959335 med alla giltiga Unix-tidsstämplar.
Skriv datum $ (datum -r 1501959335 + '% y% m% d% H% M.% S') och tryck enter för att ställa in datumet sedan epoken startade. Det är lite mer komplicerat i dessa BSD-baserade operativsystem eftersom du måste berätta det nya formatet för datum och tid, men det fungerar till sist på samma sätt i slutet. Du kommer sannolikt att behöva ha root-åtkomst för att ställa in det nya datumet.
Metod 3: Visa aktuell Unix-tid
Om du vill se den aktuella Unix epokstämpeln, kör sedan datum +% s från kommandoraden. Detta kommer att mata ut den aktuella tiden som antalet sekunder sedan Unix-epoken började. Du får det snabbt tillbaka för dig på nästa rad.
Du kan faktiskt också få en grafisk representation om du föredrar. Skriv xclock -d-time på kommandoraden och tryck på enter. Förutsatt att du har de klassiska XFree86-apparna installerade, får du ett fönster som flyter över din terminal som ger dig det aktuella antalet sekunder.
PRO TIPS: Om problemet är med din dator eller en bärbar dator, bör du försöka använda Reimage Plus-programvaran som kan skanna förvaret och ersätta korrupta och saknade filer. Detta fungerar i de flesta fall där problemet uppstått på grund av systemkorruption. Du kan ladda ner Reimage Plus genom att klicka här