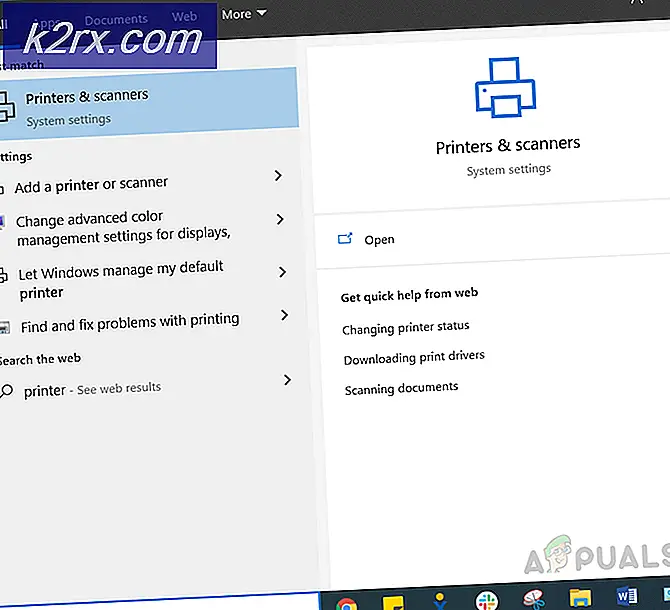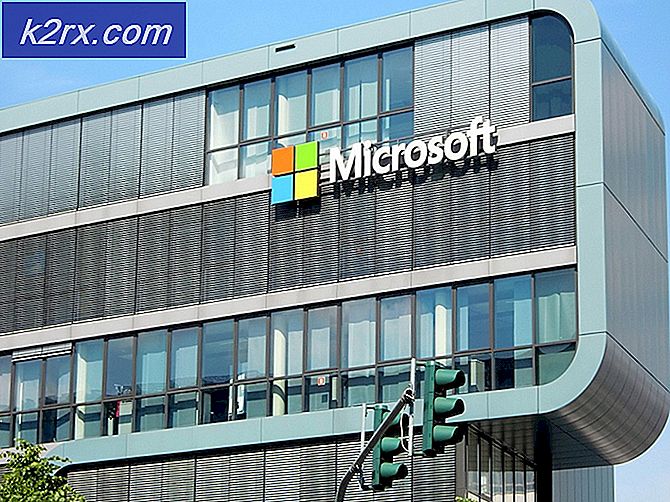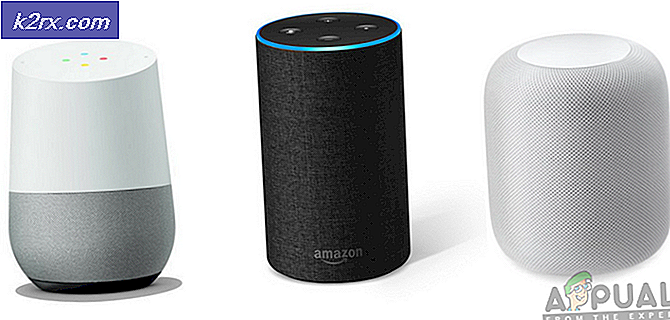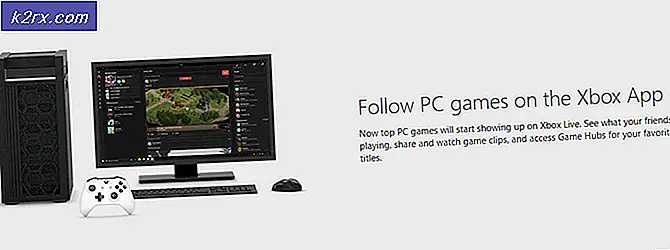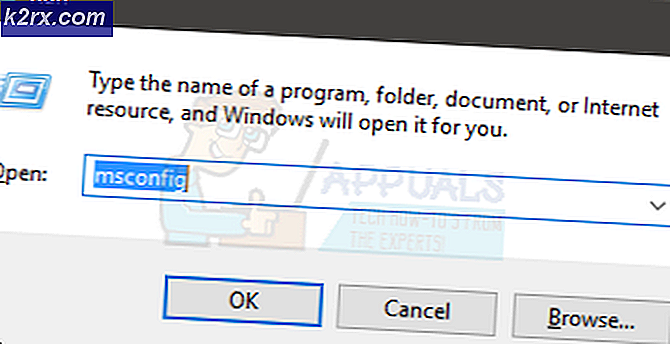Fix: Kunde inte ansluta till ånganätverket
När du startar Steam-klienten kan du uppleva ett fel som säger att det inte kunde ansluta till Steam-nätverket. Det uppstår oftast när en användare försöker logga in i klienten. Som alltid kan du installera om Steam men vi bör hålla det som en sista utväg och fokusera på grundläggande felsökningstekniker.
Lösning 1: Ändra Steams internetprotokoll
Ånga använder ursprungligen UDP (User Datagram Protocol) för överföring av data. Vi kan försöka ändra det till TCP (Transmission Control Protocol). Som vi alla vet är TCP mer tillförlitligt medan UDP är mestadels snabbare. Om vi stöter på ett fel kan vi försöka ändra protokoll för att se om de är problemet.
- Starta din uppgiftshanterare genom att trycka på knappen ⊞ Win + R. Detta borde pop-up Run
I dialogrutan skriv taskmgr . Detta ska öppna uppgiftshanteraren.
- Avsluta alla Steam-relaterade processer som börjar med processen ' Steam Client BootStrapper '.
- Skapa en genväg av ånga i din ångmapp.
Standardplatsen för din ångmapp ska vara C: \ Program Files (x86) \ Steam .
Tryck på ⊞ Win + R-knappen. Det här ska popup-programmet Run.
I dialogrutan skriv C: \ Program Files (x86) \ Steam.
Eller om du installerade Steam i en annan katalog kan du bläddra till den katalogen och du kan fortsätta med de steg som anges nedan.
- Nu för att försäkra dig om att inget fel händer med din standard Steam.exe-fil, kommer vi att skapa en genväg av din steam.exe-fil och klistra in den i din ångmapp. Det borde se ut så här:
- Nu när du har din genvägsinställning, kommer du högerklicka på den och gå till dess egenskaper.
- I måldialogrutan skriver du -tcp i slutet. Så hela linjen ser ut som:
C: \ Programfiler (x86) \ Steam \ Steam.exe -tcp
Kom ihåg att ge ett mellanslag efter standardlinjen i måldialogrutan.
Använd ändringarna och stäng fönstret. Starta Steam med hjälp av genvägen och det fungerar som förväntat.
Lösning 2: Radera / Ändra ClientRegistry.blob
Vi kan försöka se om ClientRegistry.blob ger dig besväret.
- Avsluta fullständigt Steam och avsluta alla uppgifter som nämns i lösningen ovan.
- Bläddra till din Steam-katalog. Standard är en
C: \ Program Files \ Steam
PRO TIPS: Om problemet är med din dator eller en bärbar dator, bör du försöka använda Reimage Plus-programvaran som kan skanna förvaret och ersätta korrupta och saknade filer. Detta fungerar i de flesta fall där problemet uppstått på grund av systemkorruption. Du kan ladda ner Reimage Plus genom att klicka här- Leta reda på 'ClientRegistry.blob' ' .
- Byt namn på filen till ' ClientRegistryold.blob '.
- Starta om Steam och låt filen återskapas.
Förhoppningsvis kommer din kund att köra som förväntat. Om det fortfarande inte fungerar följer du stegen nedan.
Lösning 3: Felsökning av internetanslutningen
Innan du installerar Steam-klienten måste vi noggrant kontrollera om vår internetanslutning fungerar normalt eller inte. Öppna din webbläsare och se om din dator kan ansluta till Internet normalt. Du bör också kontrollera om nätverksadaptern fungerar som den ska. Nedan följer stegen för att kontrollera och verifiera.
- Tryck på ⊞ Win + X En meny kommer att dyka upp och du väljer Enhetshantera r från den här menyn.
- Ett fönster kommer fram som består av olika enheter. Sök efter nätverksadapter och expandera den. Här hittar du din WiFi / LAN-adapter tillsammans med sitt officiella namn.
- - Den här ikonen innebär att din nätverksadapter är aktiverad och fungerar som förväntat.
- - Det betyder att din nätverksadapter är för närvarande inaktiverad. För att lösa problemet, högerklicka på nätverksadaptern och klicka på aktivera .
- För att kontrollera om nätverksadaptern fungerar som den ska, högerklicka på den här adaptern och välj Egenskaper . Här ser du ett fönster som visar Denna enhet fungerar korrekt om det inte finns några problem.
Om problemet kvarstår kan vi fortsätta med problemlösningen. Observera att om du gjorde några senaste ändringar i dina nätverks / wifi-inställningar, ska du återgå tillbaka.
Nu ska vi försöka återställa några nätverksinställningar. Nedan beskrivs stegen som leder dig till flushdns etc.
- Tryck på ⊞ Win + R Skriv in cmd i dialogfältet . Detta bör starta kommandotolken.
- Skriv följande kommandon i kommandotolken och tryck på enter efter varje rad:
ipconfig / release
ipconfig / all
ipconfig / flushdns
ipconfig / renew
Netsh int ip set dns
netsh winsock reset
- När du har utfört följande kommandon, starta om datorn och kontrollera om ångan körs ordentligt.
Lösning 4: Installera om Steam igen efter att ha raderat filerna
Avsluta alla Steam-applikationer innan du börjar den här lösningen. Observera att detta inte kommer att ta bort din spelinformation.
- Starta din uppgiftshanterare genom att trycka på knappen ⊞ Win + R. Detta borde pop-up Run
I dialogrutan skriv taskmgr . Detta ska öppna uppgiftshanteraren.
- Avsluta alla Steam-relaterade processer som börjar med processen ' Steam Client BootStrapper '.
- Tryck på ⊞ Win + R-knappen.
I dialogrutan skriv C: \ Program Files (x86) \ Steam .
Eller om du installerade Steam i en annan katalog kan du bläddra till den katalogen och du kommer att vara bra att gå.
- Leta reda på följande filer och mappar:
Steamapps Folder (Här är alla dina spel placerade)
Userdata- mapp (Det här är spårets framsteg sparat)
Skinnmapp (Här finns dina ångskinn)
Steam.exe Application (Detta är startprogrammet för Steam)
Ssfn-filer De kan vara mer än en och var och en kan ha ett nummer framför det (behåll det så att du inte behöver vänta 7 dagar för handelskylning).
- Ta bort alla andra filer utom de som nämns ovan och starta ångan från startprogrammet. Ånga laddar ner några filer och uppdaterar sig själv. När du har slutfört installationen uppmanas du att ange dina uppgifter. När du har loggat in, fungerar klienten som förväntat.
Relaterade artiklar:
Ånganslutning Fel
PRO TIPS: Om problemet är med din dator eller en bärbar dator, bör du försöka använda Reimage Plus-programvaran som kan skanna förvaret och ersätta korrupta och saknade filer. Detta fungerar i de flesta fall där problemet uppstått på grund av systemkorruption. Du kan ladda ner Reimage Plus genom att klicka här