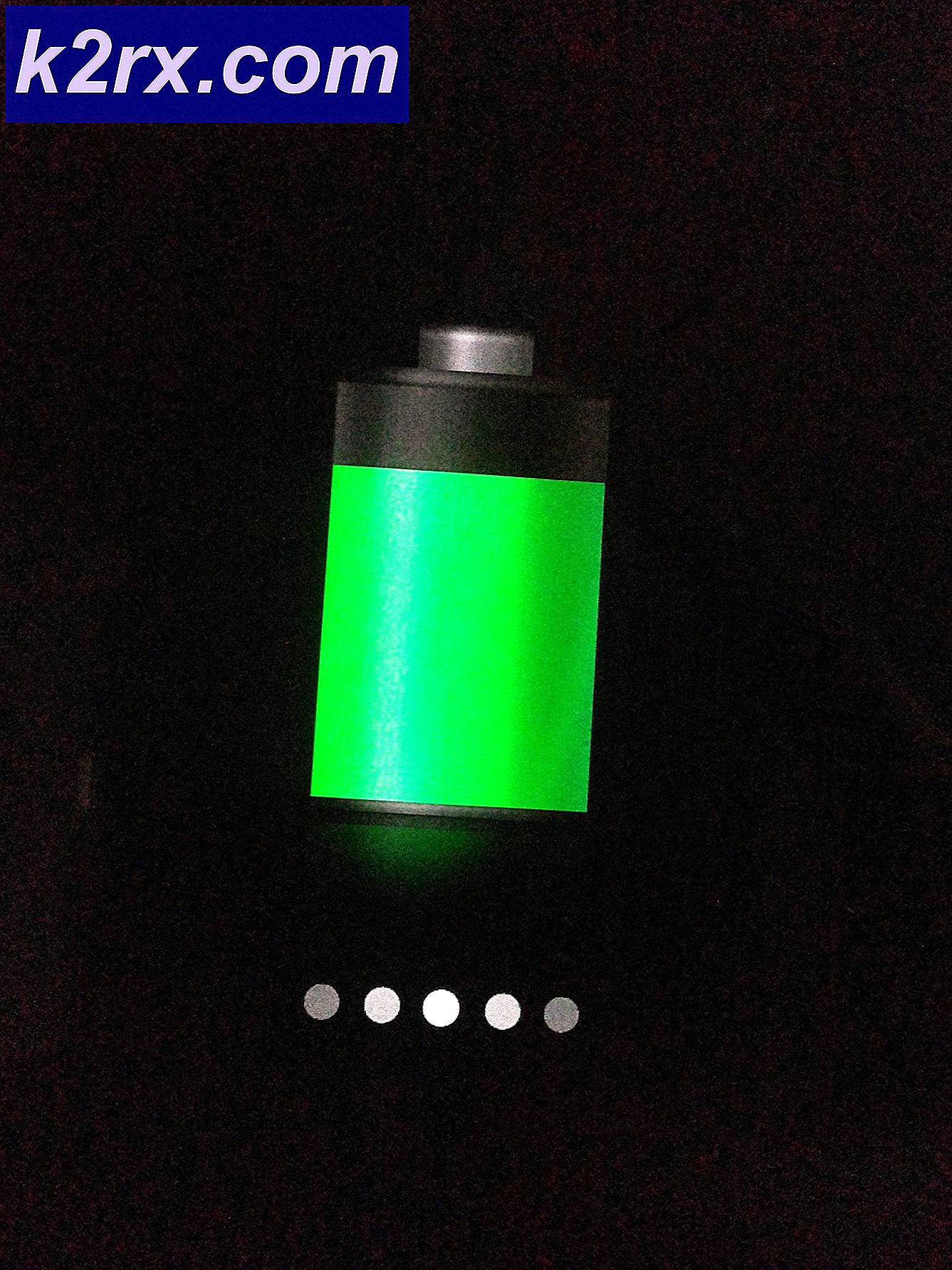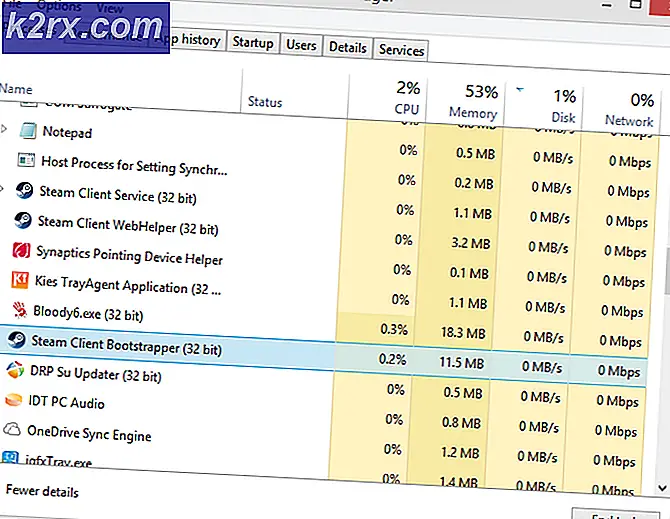Så här konfigurerar du en anpassad strömplan i Windows 10
En kraftplan definierar hur Windows hanterar ström för olika komponenter och enheter som är anslutna till datorn. Inse att varje användare använder datorn på något annorlunda sätt, låter Windows anpassa användningen av ström. Det finns massor av saker du kan göra när du ändrar ströminställningarna. Till exempel: Du kan öka batteriets prestanda om du är på bärbar dator och den bärbara datorn är inte ansluten till laddaren, eller om du är på laddaren kan du ställa in den till hög prestanda etc. Syftet med den här guiden är att få dig började med att skapa en anpassad kraftplan som passar dina behov.
För att komma till Power Plan-alternativen, Högerklicka på Start- menyn och välj Strömalternativ på popup-menyn. Du kan komma åt samma popup-meny genom att trycka på Win + X snabbtangent.
Alternativt högerklickar du på batteriikonen i meddelandefältet (längst ned till höger på din datorskärm) och klickar på Alternativ . Båda metoderna leder dig till samma Power Options-skärm.
Obs! Om du använder en pekskärmsenhet trycker du på objektet med fingret eller pennan och håller försiktigt. När du lyfter fingret eller pennan visas högerklick-menyn.
Windows 10 har tre fördefinierade power plans: Balanced, Power Saver och High Performance . Du kan klicka på Ändra planinställningar, för att visa inställningarna och anpassa det eller du kan använda den som du vill.
Om du vill skapa en ny kraftplan klickar du på alternativet heter Skapa en strömplan på vänster sida i fönstret Strömalternativ.
PRO TIPS: Om problemet är med din dator eller en bärbar dator, bör du försöka använda Reimage Plus-programvaran som kan skanna förvaret och ersätta korrupta och saknade filer. Detta fungerar i de flesta fall där problemet uppstått på grund av systemkorruption. Du kan ladda ner Reimage Plus genom att klicka härPå nästa skärm visas det befintliga strömalternativet och låter dig skapa en av den. Detta påverkar inte eller ändrar befintliga planer. Välj alternativknappen för någon av dessa fördefinierade kraftplaner som stämmer överens med dina krav, skriv ett namn på din anpassade plan i textrutan Plannamn och klicka på Nästa .
När du har klickat på nästa går du igenom stegen för att välja inställningar och klickar på Skapa. Du kommer att se ett fönster med din nyskapade kraftplan, baserat på den fördefinierade kraftplanen du har valt i föregående skärm. Klicka på Ändra planinställningar för att anpassa inställningarna för din nyskapade kraftplan.
Windows 10 visar dig en skärm med endast skärminställningar. För att få tillgång till hela utbudet av anpassningsalternativ, klicka på Ändra avancerade kraftinställningar .
På skärmen för nya inställningar kan du välja ett brett utbud av ströminställningar. Du kan expandera någon inställningsgrupp genom att klicka på små (+) tecken till vänster om varje kategori.
Obs! Om du hittar några inställningar grått, klickar du på Ändra inställningar som för närvarande inte är tillgängliga .
PRO TIPS: Om problemet är med din dator eller en bärbar dator, bör du försöka använda Reimage Plus-programvaran som kan skanna förvaret och ersätta korrupta och saknade filer. Detta fungerar i de flesta fall där problemet uppstått på grund av systemkorruption. Du kan ladda ner Reimage Plus genom att klicka här