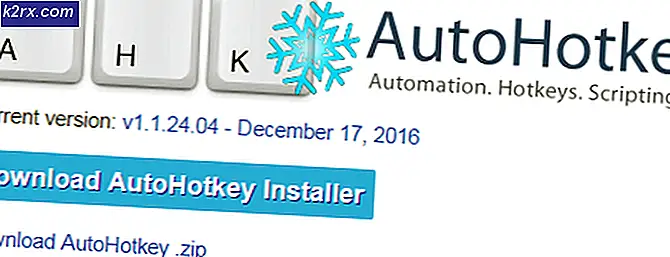Så här ställer du in dubbla bildskärmar
Behöver du extra skärmutrymme? Att ha två skärmar eller flera bildskärmar ökar produktiviteten genom att öka mängden på skärmutrymmet. I den här guiden kommer jag att gå igenom alla nödvändiga steg som kommer att komma igång med din dubbla bildskärmsinstallation.
Låt oss först titta på vad det krävs för att uppnå en dubbla bildskärmsinstallation. En sådan inställning är inte möjlig om din dator inte stöder flera videoanslutningar . I det läget behöver du två videoutgångar för att ansluta båda dina bildskärmar. Generellt finns det fyra typer av portar: VGA, DVI, HDMI och Display Port .
Obs! Om du inte har de nödvändiga portarna behöver du en extern kontakt / adapter för att ansluta bildskärmarna till systemet.
De flesta system (bärbara datorer och stationära datorer) kan idag tillgodose en dubbla bildskärmsinstallation. Det kan dock finnas kompatibilitets- eller supportproblem beroende på dina specifikationer, så var noga med att kontrollera handboken om tillgängligheten av portar. Vanligtvis har skrivbord flera portar som kan matas ut till flera externa monitorer. Men även med bärbara datorer har de flesta antingen två HDMI-portar eller HDMI + DVI .
Fortsätt med nästa avsnitt för att kontrollera att din utrustning checkar ut.
Samlar hårdvaran
Det bästa sättet att konfigurera din dubbla bildskärmsinstallation är mycket beroende av hur dina bildskärmar ansluter och portarna på din bärbara dator / skrivbord . Det är mycket viktigt att du tar hänsyn till datorns portar innan du köper en andra bildskärm. Detta sparar dig från att behöva spendera extra pengar på en extra adapter.
Börja med att inspektera datorns videoport och se vad du jobbar med. Se om du kan konfigurera anslutningen utan en adapter. Men du kanske inte har något val.
Om du till exempel vill att den andra skärmen ska vara din gamla VGA-skärm, behöver du antagligen en adapter som den här för att ansluta den till HDMI-porten på en ny bärbar dator. På samma sätt, om du har en gammal DVI-bildskärm behöver du en adapter av detta slag för att ansluta den till en HDMI-port.
De flesta bärbara datorer levereras med flera video-portar. Låt oss ta den populära Dell Latitude E6230. Den innehåller en 19-polig HDMI-kontakt och en VGA-kontakt. Titta på dessa alternativ kan en skärm anslutas till HDMI-porten och den andra till VGA-porten.
Stationära datorer har å andra sidan en inbyggd VGA på moderkortet och flera HDMI- och DVI-portar på det dedikerade grafikkortet. Därför är skrivbordet idealiskt för dubbla bildskärmsinställningar.
Om du bara har en port (VGA, HDMI eller DVI) behöver du en dubbeladapter. Om porten är VGA behöver du en Monitor VGA dual splitter . Om din port är DVI och dina två skärmar är båda VGA, behöver du en DVI-I Analog till 2x VGA Video Splitter Kabel . Men kom ihåg att detta inte är idealiskt eftersom det bara kommer att duplicera skärmen - fungerar inte med Extend- läget.
PRO TIPS: Om problemet är med din dator eller en bärbar dator, bör du försöka använda Reimage Plus-programvaran som kan skanna förvaret och ersätta korrupta och saknade filer. Detta fungerar i de flesta fall där problemet uppstått på grund av systemkorruption. Du kan ladda ner Reimage Plus genom att klicka härObs! Vanligtvis är moderkortets inbyggda VGA-portar inte tillräckligt starka för att stödja två bildskärmar så att du kan förvänta dig några suddiga pixlar.
När du har båda dina bildskärmar, se till att dina portar checkar ut och tar med nödvändiga adaptrar (om det behövs) är det dags att konfigurera allt under Windows.
Ansluta utrustningen
Om du var beredd på en lång handledning kan du vila lätt. Windows gör det extremt lätt att ansluta flera skärmar. Och för det mesta gäller detta för alla senaste Windows-versioner.
Allt du behöver göra är att ansluta den andra bildskärmen till lämplig port (via en adapter om det behövs) och Windows ska automatiskt förlänga skrivbordet på det. Det är allt.
Men beroende på dina inställningar kan Windows spegla din andra skärm istället, vilket visar samma sak på båda skärmarna. I det här fallet måste du göra ytterligare justeringar.
Konfigurera inställningarna
Windows 8 och Windows 10 användare
Om du ser en spegeldisplay på båda bildskärmarna, vill du trycka på Windows-tangenten + P och välja alternativet Extend . Detta kommer att kompensera för en hel bildskärm som är värd för ytterligare skärmutrymme.
Om du vill ta den långa vägen kan du också högerklicka var som helst på skrivbordet och välja Visa inställningar. Därifrån klickar du på Identifiera (upptäck) -knappen och dra och släpp båda skärmarna tills du placerar dem men du vill.
Obs! Tänk på att nummer 1 alltid är den primära displayen.
Windows 7-användare
Windows-tangenten + P- genvägen kan också användas på Windows 7. Om din skärm är speglad som standard, använd genväg för att välja Extend- läget.
Eller du kan göra det genom att högerklicka på skrivbordet och välja skärmupplösning . En gång där, klicka på knappen Identifiera om den andra skärmen inte redan visas och placera dem där du vill.
När skärmarna är anslutna måste du justera inställningarna. Det här kan enkelt göras från Displayinställningarna på din dator (Windows Vista / 7 och 8) genom att högerklicka på skrivbordet och välja Anpassa -> Visa -> Ändra bildskärm inställningar
Obs! Extend- läget fungerar inte om bildskärmarna får samma signal. Du behöver signaler som kommer ut från två portar om du vill få den utökade funktionen.
PRO TIPS: Om problemet är med din dator eller en bärbar dator, bör du försöka använda Reimage Plus-programvaran som kan skanna förvaret och ersätta korrupta och saknade filer. Detta fungerar i de flesta fall där problemet uppstått på grund av systemkorruption. Du kan ladda ner Reimage Plus genom att klicka här



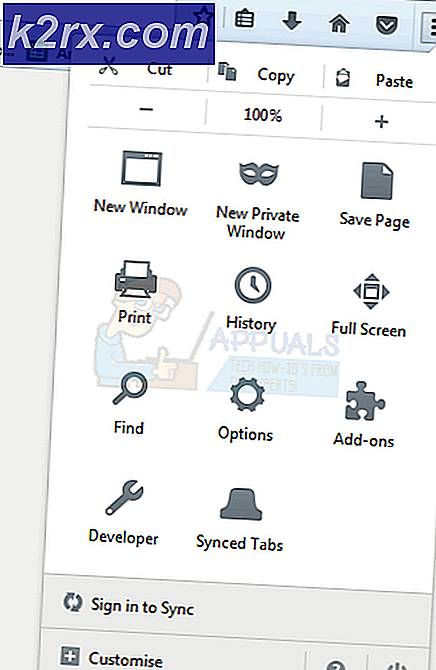
![[FIXED] SS3svc32.exe Poppar upp vid start](http://k2rx.com/img/101938/fixed-ss3svc32exe-popping-up-on-startup-101938.png)