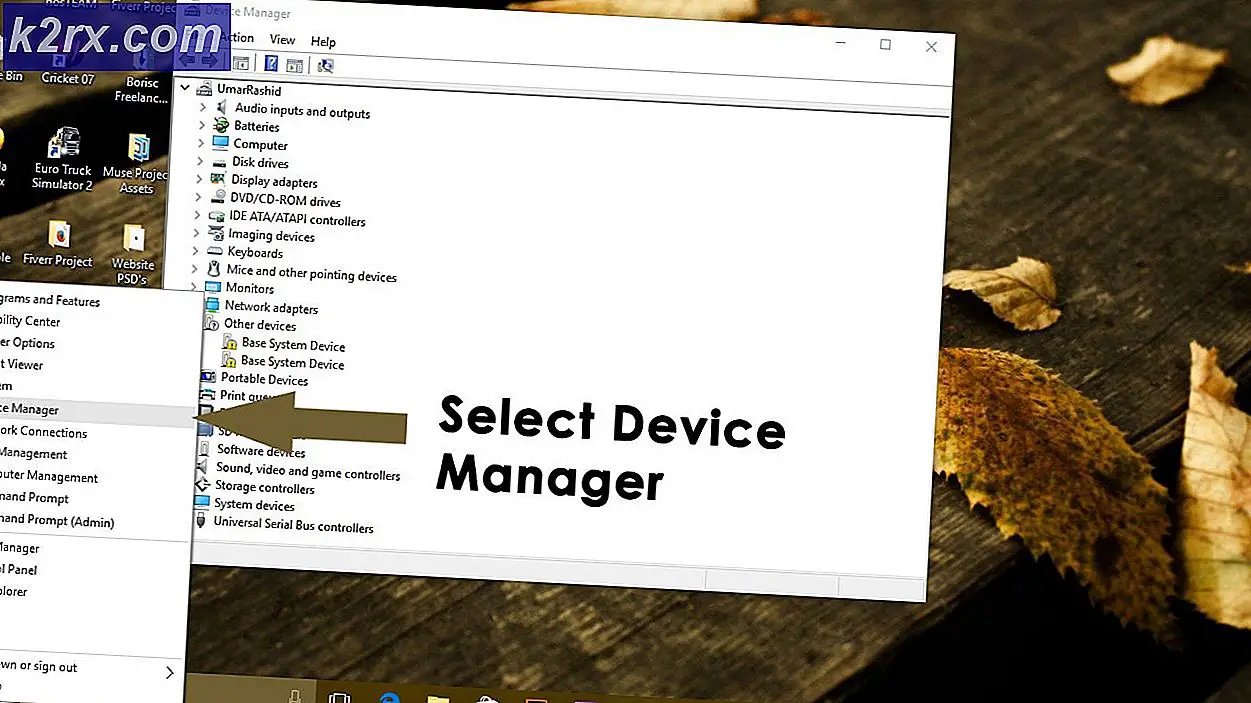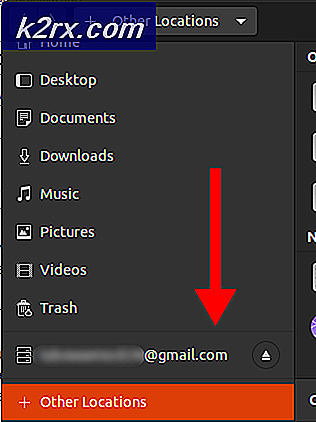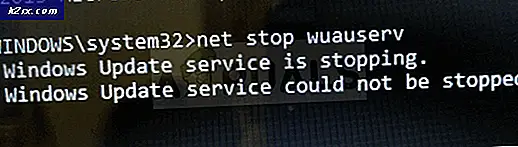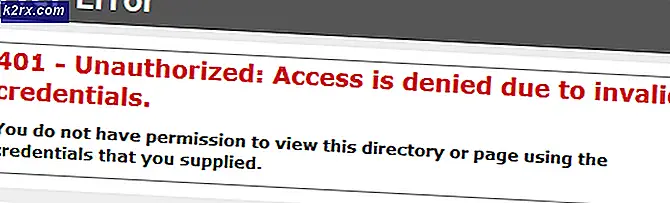Fel 0x800f0831 Installationsfel, Windows kunde inte installera följande uppdateringar
De 0x800f0831 fel upptäcks vanligtvis av drabbade användare i WindowsUpdate.log använda Loggboken efter att den konventionella installationen av en kumulativ uppdatering misslyckas. Även om problemet oftast förekommer i förhållande till Windows Server Update-tjänster, bekräftas det också att det visas i slutanvändarens Windows-versioner.
Som det visar sig är den mest populära orsaken som kommer att utlösa detta felmeddelande ett saknat manifest av det tidigare uppdateringspaketet. Med andra ord är WU-komponenten (Windows Update) inte medveten om vad som senast installerades, så den vägrar att installera nya uppdateringspaket. Om detta scenario är tillämpligt kan du få problemet löst genom att installera den saknade uppdateringen manuellt.
En annan potentiell orsak som kommer att leda till 0x800f0831 felär ett scenario där din slutanvändarmaskin inte kan kommunicera med Windows Update-servrar. Detta kan antingen underlättas av systemfilskada eller VPN-anslutningar eller proxyservrar.
Problemet kan dock också orsakas av en inaktiverad WU-tjänst eller ett .NET 3.5 Framework som saknas. I det här fallet måste du aktivera ramverket från Windows-funktionsmenyn eller så kan du installera det från ett kompatibelt installationsmedium.
I sällsynta fall kan Windows-uppdateringar misslyckas med 0x800f0831 felpå grund av någon form av systemkorruption. Detta kan antingen lösas genom att använda Systemåterställning, utföra SFC- och DISM-skanningar eller genom att uppdatera komponenterna i ditt operativsystem (via ren installation eller reparationsinstallation).
Hur felsöker och åtgärdar jag fel 0x800f0831 under Windows Update?
Metod 1: Installera den saknade uppdateringen manuellt
Om du letar efter ett snabbt sätt att påskynda problemet är din bästa chans att få problemet löst i ett skott att installera den misslyckade uppdateringen manuellt. Som det visar sig finns det en felaktig uppdatering som oftast rapporteras orsaka problemet (KB4512489).
Om detta scenario är tillämpligt kan du använda Microsoft Update-katalogen för att hitta och installera det saknade paketet manuellt. Detta är effektivt i de situationer där problemet orsakas av ett skadat WU-beroende. Flera berörda användare har bekräftat att den här åtgärden fungerade för dem.
Här är en snabbguide om hur du använder Microsoft Update-katalogen för att fixa 0x800f0831 fel:
- Använd din standardwebbläsare och gå till den här länken (här) för att komma åt Microsoft Update-katalog.
- När du lyckats landa på rätt plats, använd sökfunktionen längst upp till höger på skärmen för att söka efter uppdateringen som vägrar att installera konventionellt.
- När du ser resultatlistan letar du efter lämplig drivrutin och bestämmer vilken som ska laddas ner enligt din CPU-arkitektur och berörda Windows-version.
- När du lyckats hitta rätt Windows-uppdatering för din situation klickar du på den nedladdningsknapp som är kopplad till den och väntar tills processen är klar.
- Så snart nedladdningen är klar navigerar du till platsen där du laddade ner den, högerklickar sedan på .inf-filen och väljer Installera från den nyligen visade snabbmenyn.
- På skärmen för drivrutinsinstallation, följ instruktionerna på skärmen för att slutföra installationsprocessen och starta om datorn.
Om den här åtgärden inte tillät dig att kringgå 0x800f0831 feleller letar du efter en metod som fixar den komponent som orsakar problemet, gå ner till nästa möjliga fix nedan.
Metod 2: Inaktivera VPN- eller proxyserver (om tillämpligt)
Den näst största orsaken som kan utlösa 0x800f0831 felär någon form av störningar som slutar blockera kommunikation mellan din Windows-slutanvändarversion och Windows Update-servern. I de allra flesta rapporterade fall skapades detta problem antingen av en VPN-klient eller en proxyserver.
Vissa användare som kämpade för att åtgärda problemet har bekräftat att de lyckades åtgärda problemet genom att avinstallera sin VPN-klient eller genom att inaktivera proxyservern (beroende på vilket scenario som var tillämpligt).
Vi skapade två separata guider för att tillgodose båda scenarierna som kan vara tillämpliga, så följ det som gäller för din nuvarande situation.
Notera: Om du varken använder en VPN-anslutning eller proxyserver, hoppa över underguiderna nedan och gå direkt till metod 3.
Inaktivera en VPN-anslutning
- Tryck Windows-tangent + R att öppna upp en Springa dialog ruta. Skriv sedan 'Appwiz.cpl' och tryck Stiga på för att öppna upp Program och funktioner meny.
- När du lyckas komma in i Program och funktioner på skärmen, rulla ner genom listan över applikationer som du har installerat och lokaliserat en tredjeparts VPN som du misstänker kan orsaka problemet.
- När du hittar den tredjeparts VPN-lösning som du misstänker kan orsaka problemet högerklickar du på den och väljer Avinstallera från den nyligen visade snabbmenyn.
- När du kommer till avinstallationsskärmen följer du instruktionerna på skärmen för att slutföra processen och startar om datorn.
- När nästa startsekvens är klar, försök att installera den misslyckade uppdateringen igen och se om du fortfarande stöter på samma problem.
Inaktivera en proxyserver
- Tryck Windows-tangent + R att öppna upp en Springa dialog ruta. Skriv in textrutan ”ms-inställningar: nätverks-proxy 'och tryck Stiga på att öppna upp en Ombud fliken för den infödda inställningar meny.
- När du väl är inne i Ombud , bläddra ner till avsnittet Manuell proxyinställning och inaktivera sedan bara växeln som är associerad medAnvänd en proxyserver‘.
- När du lyckats göra den här modifieringen startar du om datorn och ser om problemet har åtgärdats vid nästa datorstart.
Om inget av dessa två scenarier är tillämpligt, gå ner till nästa möjliga korrigering nedan.
Metod 3: Ställ in status för Windows Update till Automatic
Om datorn som upplever den misslyckade Windows Update-installationen är en del av en delad domän är det möjligt att en nätverkspolicy eller ett systemoptimeringsverktyg från tredje part har slutat inaktivera huvudtjänsten som ansvarar för uppdateringsfunktionen.
Om detta scenario är tillämpligt kan du få problemet löst genom att öppna skärmen Tjänster, ställa in Starttyp till Automatisk och starta Windows Update-tjänsten kraftigt.
Här är en snabbguide om hur du gör detta:
Notera: Stegen nedan ska vara universella, så du bör kunna följa det oavsett vilken Windows-version du använder.
- Tryck Windows-tangent + R att öppna upp en Springa dialog ruta. Skriv sedan 'Services.msc' inuti textrutan och tryck Stiga på för att öppna upp Tjänster skärm.
Notera: Om du uppmanas av UAC (användarkontokontroll), klick Ja att bevilja administrativa privilegier.
- När du väl är inne i Tjänster , bläddra ner genom listan över lokala tjänster och identifiera Windows uppdatering service. När du väl ser det, antingen dubbelklicka på det eller högerklicka och välj Egenskaper från snabbmenyn.
- När du lyckas komma in i Egenskaper för Windows Update välj den allmänna fliken och börja med att ställa in den rullgardinsmeny som är associerad med Starttyp till Automatisk.
- Klicka på Tillämpa om du vill spara ändringarna startar du om datorn och ser om problemet löses vid nästa datorstart.
Om starttypen av Windows Update redan var inställd på Automatisk och detta inte löste problemet, gå ner till nästa metod nedan.
Metod 4: Aktivera .NET Framework 3.5
Om du stöter på problemet när du försöker installera en kumulativ uppdatering bör du undersöka möjligheten att inaktiveras .NET 3.5-ramverk. Installationsprocessen för kumulativa uppdateringar är mer komplex och kan misslyckas om inte allt nödvändigt beroende är aktiverat.
Flera berörda användare har bekräftat att de lyckades åtgärda problemet genom att använda Windows-funktionsmenyn för att säkerställa att .NET 3.5-ramverk är ur funktion.
Här är en snabbguide för att säkerställa att .NET Framework är aktiverat på din Windows-dator:
- Tryck Windows-tangent + R att öppna upp en Springa dialog ruta. Skriv in textrutan 'Appwiz.cpl' och tryck Stiga på för att öppna upp Program och funktioner meny.
- När du väl är inne i Program och funktioner menyn, klicka på Slår på eller av egenskaper i Windows (från vänstra delen av skärmen).
- Inuti Windows-funktioner se till att kryssrutan associerad med .NET Framework 3.5 (inkluderar .NET 2.0 och 3.0)och klicka på Ok för att spara ändringarna.
- Klick Ja vid bekräftelsemeddelandet, vänta sedan på att 3.5 .NET Framework ska aktiveras. När det är så startar du om datorn och ser om problemet är löst efter nästa datorstart.
Om du fortfarande stöter på samma 0x800f0831 fel,gå ner till nästa möjliga fix nedan.
Metod 5: Installera .NET Framework 3.5 via CMD
Om metoden ovan utlöste ett fel när du försökte aktivera .NET Framework 3.5 eller alternativet inte var tillgängligt på skärmen Windows-funktioner kan du tvinga installationen själv genom att installera det saknade ramverket från en upphöjd CMD-terminal.
Vi ska skapa ett anpassat CMD-skript som tvingar installationen av .NET Framework 3.5och verkställa kommandona automatiskt.
Men kom ihåg att för att göra detta behöver du ett kompatibelt Windows-installationsmedium. Om du inte har en redo måste du skapa en.
Notera: Så här skapar du kompatibla installationsmedier för Windows 7 (här) och Windows 10 (här).
När du har fått installationsmediet redo, följ instruktionerna nedan för att tvinga installationen av .NET Framework 3.5från en förhöjd CMD-prompt:
- Tryck Windows-tangent + R att öppna upp en Springa dialog ruta. Skriv sedan 'Notepad.exe' och tryck Ctrl + Skift + Enter att öppna upp en upphöjd Anteckningsblock fönster. När du uppmanas av UAC (användarkontokontroll), klick Ja att bevilja administrativa privilegier.
- Klistra in följande kod i det förhöjda anteckningsfönstret:
@echo av Titel .NET Framework 3.5 Offline Installer för %% I i (DEFGHIJKLMNOPQRSTUVWX YZ) gör om det finns "%% I: \ sources \ install.wim" set setupdrv = %% I om definierad setupdrv (echo Found drive% setupdrv % eko Installera .NET Framework 3.5 ... Dism / online / aktivera-funktion / funktionsnamn: NetFX3 / Alla / Källa:PLATSHÅLLARE: \ sources \ sxs / LimitAccess echo. echo .NET Framework 3.5 ska installeras echo. ) else (echo Inga installationsmedier hittades! echo Sätt i DVD- eller USB-flashenhet och kör den här filen igen. echo.) paus
Notera: Byta ut PLATSHÅLLARE med ditt brev från enheten som för närvarande innehåller installationsmediet.
- När koden har infogats, gå till Arkiv> Spara som och välj en lämplig plats där du vill spara filen.
- Du kan namnge fixen hur du vill, men det är viktigt att du slutar med tillägget * .cmd *.Klicka sedan på Spara för att skapa skriptet som förhoppningsvis kommer att fixa 0x800f0831 fel.
- Navigera till platsen där du sparade .cmd-filen, högerklicka sedan på den och välj Kör som administratör från snabbmenyn. Klicka sedan på Ja vid bekräftelsemeddelandet och vänta tills processen är klar.
- När .NET 3.5 Framework har installerats startar du om datorn och ser om problemet är löst vid nästa datorstart.
Om du fortfarande stöter på samma 0x800f0831 fel,gå ner till nästa möjliga fix nedan.
Metod 6: Utföra SFC- och DISM-skanningar
Om ingen av metoderna nedan har tillåtit dig att fixa 0x800f0831 fel,det är mycket troligt att problemet faktiskt orsakas av någon form av systemfilskada. Om detta scenario är tillämpligt bör du börja med att köra ett par verktyg (DISM och SFC) som är utrustade för att fixa och ersätta skadade instanser.
DISM (Deployment Image Servicing and Management) är ett verktyg som är starkt beroende av en underkomponent av WU. Det kräver en internetanslutning för att fixa skadade systemfiler.
Å andra sidan, SFC (systemfilkontroll) är 100% lokal och använder ett lokalt cachat arkiv för att ersätta skadad data med friska motsvarigheter.
Eftersom de två verktygen fungerar annorlunda uppmuntrar vi dig att köra båda i snabb följd för att maximera dina chanser att lyckas.
Här är en snabbguide för hur du utför SFC- och DISM-skanningar från en förhöjd CMD-fråga:
- Tryck Windows-tangent + R att öppna upp en Springa dialog ruta. Skriv sedan 'Cmd' och tryck Ctrl + Skift + Enter att öppna upp en Förhöjd kommandotolk. När du ser UAC (användarkontokontroll), klick Ja för att bevilja admin-åtkomst.
- När du är inne i den upphöjda CMD-prompten skriver du följande kommando och trycker på Enter för att starta en SFC-skanning.
sfc / scannow
Notera: Detta verktyg använder lokalt cachad data för att ersätta alla dåliga Windows-filer med en hälsosam motsvarighet. Men när du har inlett den här skanningen, stäng inte den tidigt - om du gör detta blir ditt system utsatt för dåliga sektorer som kan skapa olika problem.
- När SFC-skanningen är klar startar du om datorn och väntar på nästa start.
- Vid nästa start följer du steg 1 igen för att öppna en annan upphöjd CMD-terminal. Den här gången kör du kommandot nedan för att starta en DISM-genomsökning:
dism / online / cleanup-image / restorehealth
Notera: Innan du påbörjar den här proceduren, se till att din internetanslutning är stabil. DISM använder Windows Update för att ladda ner friska kopior för trasiga systemfiler som behöver bytas ut.
- När åtgärden är klar startar du om datorn och ser om problemet är löst vid nästa datorstart.
Om du fortfarande har att göra med samma sak 0x800f0831 fel, gå ner till den slutliga fixen nedan.
Metod 7: Använda systemåterställning
Om du bara började lägga märke till problemet nyligen efter en installation av en drivrutin eller uppdatering eller efter en oväntad avstängning av maskinen, och ingen av de väntande uppdateringarna är installerade, är det troligt att en ny systemändring har medfört oförmågan att installera uppdateringar.
Om detta scenario är tillämpligt bör du kunna åtgärda problemet med hjälp av verktyget Systemåterställning för att återställa din dator till ett hälsosamt tillstånd när problemet inte uppstod.
Tänk på att som standard är Windows 7, Windows 8.1 och Windows 10 konfigurerade för att spara nya återställningsögonblicksbilder regelbundet (vid viktiga systemhändelser). Så om du inte har ändrat det här standardbeteendet (eller om en tredjepartsapplikation gjorde det åt dig), bör du ha gott om återställningsbilder att välja mellan.
Men kom ihåg att använda en ögonblicksbild av Systemåterställning innebär att alla ändringar du gjort efter att ögonblicksbilden skapades också kommer att gå förlorade. Detta inkluderar alla installerade applikationer, spel och andra systemändringar som du gjorde under den tidsperioden.
Om du är medveten om konsekvenserna, här är de steg-för-steg-instruktioner för hur du använder Systemåterställning för att återställa din dator till ett hälsosamt tillstånd:
- Tryck Windows-tangent + R att öppna upp en Springa dialog ruta. Skriv sedan 'Rstrui' och tryck Stiga på för att öppna upp Systemåterställning meny.
- När du är inne i initialen Systemåterställning klicka på Nästa för att gå vidare till nästa meny.
- På nästa skärm startar du operationen genom att markera rutan som är associerad med Visa fler återställningspunkter. Börja sedan med att jämföra datum för varje sparad återställningspunkt och välj en som är äldre än uppenbarelsen av detta problem.
Notera: Men välj inte en för gammal återställningspunkt så att du inte tappar så mycket data.
- Med rätt systemåterställningspunkt vald, klicka på Nästa för att gå vidare till nästa meny.
- När du har kommit så långt är verktyget konfigurerat och redo att gå. För att genomdriva denna korrigering, klicka bara på Avsluta för att starta processen. När du har gjort det startar din dator om och det gamla tillståndet kommer att tillämpas vid nästa systemstart.
Om den 0x800f0831 fel fortfarande inträffar eller den här metoden var inte tillämplig, gå ner till nästa möjliga korrigering nedan.
Metod 8: Utföra en ren installation / reparation
Om du har kommit så långt och ingen av metoderna ovan har gjort att du kan åtgärda problemet beror det troligen på någon form av systemkorruption som inte kan lösas konventionellt. Om detta scenario är tillämpligt är din enda chans att lösa problemet att återställa alla Windows-komponenter.
När det gäller att göra detta har du två val:
- Ren installation -Detta är den enklaste lösningen av de två. Du behöver inte ett installationsmedium och du kan distribuera den här korrigeringen direkt från GUI för Windows 10, Windows 8.1 och Windows 7. Om du inte säkerhetskopierar dina data i förväg, förväntar du dig totalt förlust av personuppgifter.
- Reparera installation -Om du letar efter ett mer fokuserat tillvägagångssätt bör du istället välja den här metoden. Du behöver ett kompatibelt installationsmedia, men den stora fördelen är att du kommer att kunna behålla alla dina personuppgifter inklusive appar, applikationer, personliga medier och till och med vissa användarinställningar.
Följ vilken metod du tycker är bekvämare.