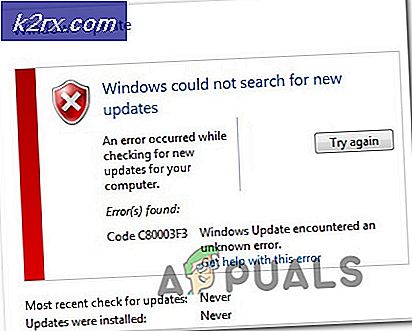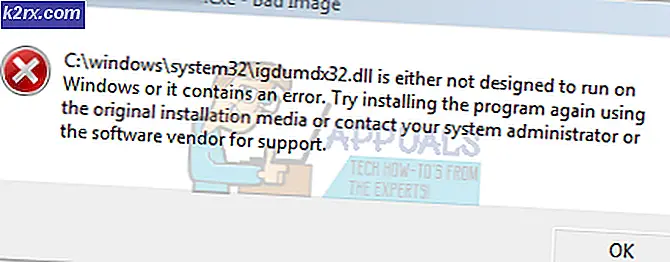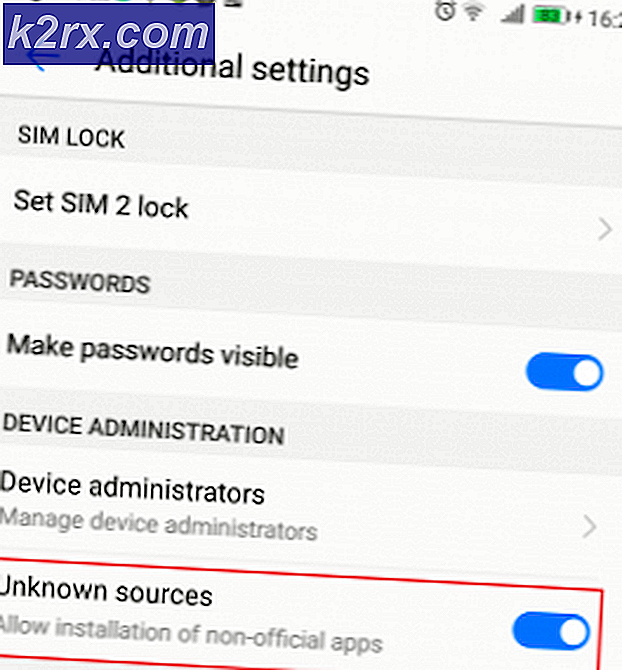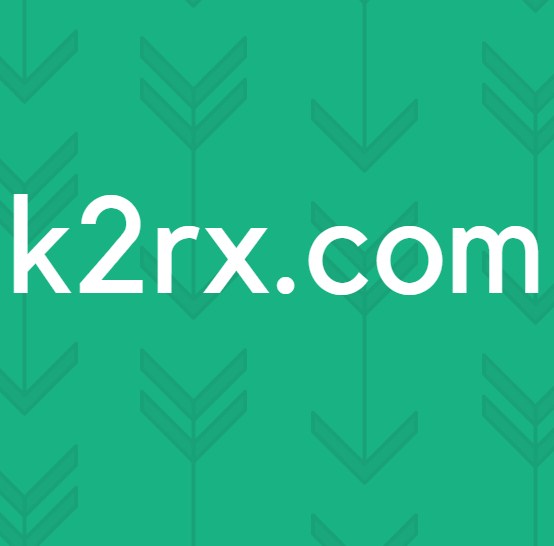Så här öppnar du en PDF-fil i Microsoft Word
PDF-filer (Portable Document Format) visas generellt i PDF-tittare som Adobe Reader och redigeras i PDF-redigeringstillämpningar som Adobe Acrobat. PDF-filer kan bestå av både text och grafiska element, men hur mycket enklare skulle det vara om du helt enkelt kunde öppna och redigera en PDF-fil i Microsoft Word? Microsoft Word kan också användas för att skapa och redigera dokument som innehåller både text och grafik, så det vore logiskt för Word att kunna öppna PDF-filer. Tyvärr är det inte så fallet - eller åtminstone inte var fallet, inte förrän Microsoft Word 2013 kom till.
Med Word 2013 har Microsoft lagt till möjligheten att öppna PDF-filer i Word, redigera dem och sedan spara dem i PDF-filformatet. För att göra det konverterar Word PDF-filen till en fil som Word kan läsa, öppna och redigera och sedan öppna det, konvertera det till en PDF-fil när användaren sparar ändringarna de gör till den. Konverteringen från PDF till Word är inte perfekt. Därför kan en användare upptäcka att några rader och sidor bryts på bisarra punkter eller att det finns vissa inkonsekvenser i dokumentet när det har konverterats från PDF till Word och öppnades sedan i Word. Denna funktion är också tillgänglig i Word 2013 efterträdare, Word 2016.
Men vad av alla versioner av Word som kom före Word 2013? Och vad av fall där konverteringen av PDF-filen ifråga från PDF till Word får filen att förlora substans? Tja, i så fall kan du använda en applikation - säg Adobe Acrobat - att konvertera PDF-filen till en Word-fil och öppna den konverterade Word-filen i Word.
Utan ytterligare ado, här är exakt hur du kan öppna en PDF-fil i Word:
Öppna en PDF-fil i Word 2013 och Word 2016
Om du använder Word 2013 eller Word 2016, är det ganska enkelt att öppna en PDF-fil i Word. Allt du behöver göra är att öppna funktionen för att hitta PDF-filen och få Word att öppna den och programmet konverterar automatiskt och sedan öppna filen. Här är precis vad du behöver göra:
PRO TIPS: Om problemet är med din dator eller en bärbar dator, bör du försöka använda Reimage Plus-programvaran som kan skanna förvaret och ersätta korrupta och saknade filer. Detta fungerar i de flesta fall där problemet uppstått på grund av systemkorruption. Du kan ladda ner Reimage Plus genom att klicka här- Klicka på Arkiv > Öppna .
- Under Öppna, klicka på Dator för att välja den.
- Klicka på Bläddra i den högra rutan.
- I fönstret Öppna, navigera till platsen på din dator, den PDF-fil du vill öppna i Word är in.
- Leta reda på den aktuella PDF-filen och klicka på den för att välja den.
- Klicka på Öppna .
- Word kommer att visa ett meddelande som anger att det nu konverterar den valda PDF-filen till ett redigerbart Word-dokument och att du kanske kan förlora någon substans eller formatering, särskilt om den valda PDF-filen är grafisk tung. Word kommer också att informera dig om att processen kan ta lite tid. Klicka på OK .
- Vänta bara på att Word ska konvertera den valda PDF-filen till ett Word-dokument som du kan redigera.
När Word konverterar en PDF-fil till ett redigerbart Word-dokument prioriterar du din förmåga att redigera texten i filen över den övergripande layouten av filen och formateringen av dess innehåll. Medan formateringen av innehållet i det resulterande dokumentet är ganska oklanderligt jämfört med den ursprungliga PDF-filen i nästan alla fall, kan layouten (t.ex. sidbrytningar) vara lite förstörd, och det är bara något du måste vara okej med.
Konvertera en PDF-fil till en Word-fil och öppna den sedan
Om du använder en version av Word som är äldre än Word 2013 eller om du konverterar PDF-filen i fråga till ett redigerbart Word-dokument, så kan du inte konvertera PDF-fil till en Word-fil på förhand och öppna den sedan i Word. Du måste dock ha Adobe Acrobat att göra det. Om du vill konvertera en PDF-fil till ett Word-dokument med Adobe Acrobat måste du:
- Öppna PDF-filen i Adobe Acrobat .
- Klicka på verktyget Exportera PDF i den högra rutan i Adobe Acrobat .
- För ditt exportformat, välj Microsoft Word .
- Välj Word-dokument .
- Klicka på Exportera . Adobe Acrobat börjar konvertera PDF-filen till ett Word-dokument, vilket kan ta lite tid beroende på hur stor PDF-filen är och hur grafisk den är. Om PDF-filen innehåller en skannad text, kör Adobe Acrobat automatiskt textigenkänning på den.
- Namn på Word-filen Adobe Acrobat skapar och sparar det på en önskad plats på din dator.
PRO TIPS: Om problemet är med din dator eller en bärbar dator, bör du försöka använda Reimage Plus-programvaran som kan skanna förvaret och ersätta korrupta och saknade filer. Detta fungerar i de flesta fall där problemet uppstått på grund av systemkorruption. Du kan ladda ner Reimage Plus genom att klicka här