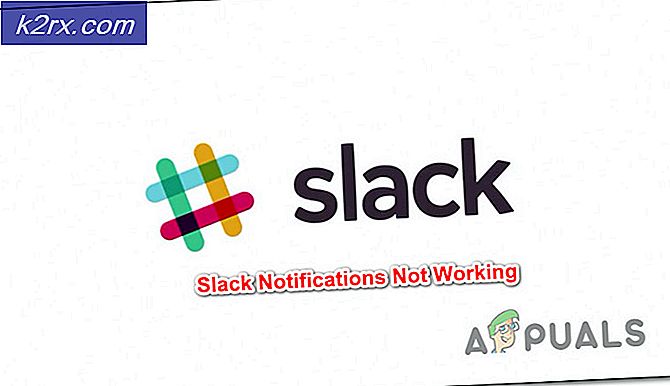Hur man påskyndar och optimerar Windows för förbättrad spelupplevelse
Det finns också andra sätt där du kan öka prestanda för dina spel utan att manipulera med ditt virtuella minne för Intel HD Graphics. Huvudprincipen är enkel; optimera dina fönster för att säkerställa att inget onödigt förbrukar dina resurser. Ta en titt på metoderna nedan.
Steg 1: Använd prestationsfelsökaren
Det första du kan försöka är att köra felsökningsfunktionen för prestanda i Windows. Den här felsökaren hittar automatiskt och åtgärdar problem. Det kontrollerar konflikter där din dator kan vara långsam på grund av vissa processer, t.ex. hur många användare som är inloggade eller vilka multipla program som körs samtidigt.
- Tryck på Windows + R- knappen för att starta programmet Kör. Skriv in kontrollpanelen i dialogrutan . Detta startar datorns kontrollpanel.
- En gång i kontrollpanelen skriver du felsökningsverktyget i sökrutan för dialogrutan som finns närvarande längst upp till vänster på skärmen.
- Klicka på det första resultatet, dvs Felsökning som kommer efter sökningen. Välj nu System och säkerhet . Kör nu alla felsökningskontroller som finns tillgängliga på skärmen. Om Windows upptäcker ett problem försöker det fixa det. Om det finns ett maskinvaruproblem informerar du dig så att du kan ta ditt system till närmaste servicecenter.
Steg 2: Radera de program du aldrig använder
De flesta PC-tillverkare installerar program på din dator som du inte beställde och kanske inte använder i framtiden också. Dessa program innehåller ofta provversioner eller begränsade versioner. Programvaruföretag hoppas att efter att ha testat sin programvara hittar du dem användbara och betalar sedan för att uppgradera till full eller premium versioner. Du kan alltid avinstallera dessa program om du inte använder dem. Om du håller dem på din dator kan du sakta ner det med hjälp av dyrbart diskutrymme, minne och bearbetningseffekt.
Det är också en bra idé att avinstallera alla tredjepartsprogram som du kanske har installerat tidigare och inte använda dem i nuet. Speciellt verktygsprogram bör beaktas som är utformade för att hantera datorns programvara och hårdvara. Dessa verktygsprogram inkluderar diskrenare, virusskannrar och backupverktyg. Dessa program är alltid öppna i bakgrunden och medan många inte märker, förbrukar de en enorm mängd resurser samtidigt som de inte gör någonting samtidigt.
- Tryck på Windows + R-knappen för att hämta programmet Run. I dialogrutan skriver du kontrollpanelen för att starta din systemkontrollpanel.
- Från listan över alternativ väljer du Avinstallera ett program som finns under kategorin Program.
- När du klickar på alternativet visas listan över alla installerade program på din dator. Du kan bläddra igenom dem och bestämma vilka program som ska hållas och vilka som ska tas bort. Du kan ta bort något program genom att högerklicka på det och välja alternativet Ta bort / avinstallera .
Steg 3: Begränsa de program som körs vid start
Många program är utformade för att starta och starta automatiskt när du startar Windows. Vissa tillverkare utvecklar sina program på ett sådant sätt att de öppnas i bakgrunden vid uppstarten och du vet aldrig att de ens körs.
Det här är användbart för de program du använder mycket men det är inte för dem du aldrig / knappt använder. Men hur vet du vilka program som körs automatiskt vid starten? För vissa program är det uppenbart eftersom du kan se deras ikon i meddelandefältet på aktivitetsfältet. Du bör kontrollera om det finns program som körs som du inte använder. Var noga med att växla knappen Visa dolda ikoner för att försäkra dig om att du inte saknar något program.
- Tryck på Windows + R-knappen för att öppna programmet Kör. I dialogrutan skriver du taskmgr . Detta kommer att starta din arbetsledare.
- En gång i uppgiftshanteraren navigerar du till fliken som heter Startup . Du hittar den på toppen av fönstret. Här listas alla program som startar när du öppnar dina fönster. Deras namn är skrivet, följt av deras status (oavsett om de är aktiverade eller inaktiverade vid uppstart) och även deras uppstartseffekt (oavsett om de förbrukar hög effekt eller låg effekt).
- Du kan inaktivera de program som du inte vill öppna automatiskt genom att klicka på Inaktivera nuvarande längst ned på skärmen.
För att se alla Windows-processer som körs vid start, ladda ner AutoRuns-programmet härifrån. Efter installationen och kör den som administratör ser du ett fönster där alla system / normala applikationer kommer att listas som körs vid start. Du kan inaktivera dem manuellt genom att avmarkera kryssrutorna.
Var extra försiktig när du använder den här applikationen eftersom du kanske avmarkerar något av största vikt och har problem senare. Avmarkera alltid det program du känner till (avmarkera inte slumpmässiga program, vissa kan vara systemfiler).
Den här applikationen ställer in startstatusen med registret till 0 om du inte vill att någon applikation ska köras när du startar ditt operativsystem.
Den här applikationen kan kräva administratörsbehörigheter för att göra ändringar i registret. Om du uppmanas trycker du på Ok och programmet startas om igen med administrativa rättigheter.
Steg 4: Defragmentera / Rengör dina hårddiskar
Fragmentering kan göra din hårddisk förbrukar ytterligare resurser som kan sakta ner datorn dramatiskt. Diskdefragmentering omarrangerar fragmenterad data så att hårddisken kan fungera snabbare och effektivt. Detta körs på schemat men du kan alltid defragmentera din disk manuellt.
Onödiga filer på hårddisken tar upp mycket diskutrymme och kan sakta ner datorn mycket. Diskrensningsprogrammet tar bort de tillfälliga filerna, systemfilerna, tömmer papperskorgen och andra filer som du och datorn inte behöver längre.
- Öppna din explorer eller navigera till Den här datorn . Här visas alla anslutna enheter och hårddiskar.
- Högerklicka på disken och välj alternativet Egenskaper i rullgardinsmenyn.
- En gång i egenskaperna navigerar du till fliken Allmänt överst på sidan. Här ser du hur mycket ledigt utrymme som är tillgängligt tillsammans med det använda minnet. Klicka på knappen som säger Diskrening .
- Kontrollera nu alla rutor som finns och ta med alla tillfälliga filer också. Tryck Ok för att rengöra disken för att börja.
- När du har tryckt på Ok börjar Windows rengöra din enhet. Det kan ta några minuter om du inte har utfört diskrening under lång tid. Var tålamod och avbryt inte processen vid något tillfälle.
- När reningen är klar, navigerar du till fliken med namnet Verktyg som finns i toppen av fönstret. Här ser du ett alternativ som heter Optimera under rubriken Optimera och defragmentera enhet.
- Välj enhet och klicka på knappen Optimera . Nu kommer Windows först att analysera din enhet och sedan börja flytta och optimera den. Det kan ta lite tid så var tålamod och avbryt inte processen vid något tillfälle.
Steg 5: Kör färre program åt gången
För det mesta kan förändring av ditt datorbeteende ha stor inverkan på systemets prestanda. Om du är en typ användare som öppnar fyra program samtidigt, tillsammans med en hel del webbläsare och filutforskare, öppna fönster, bli inte förvånad om ditt spel inte levererar den maximala prestanda det borde.
Om du tycker att din dator hänger mycket, fråga dig själv, behöver du verkligen hålla alla de extra programmen igång samtidigt? Se till att du bara kör ett antivirusprogram åt gången. Som vi alla vet Windows har sin egen Windows Defender aktiverad från början. Se till att inaktivera det innan du installerar fler antivirusprogram. Så här gör du hur du stänger av Windows Defender från din dator.
- Tryck på ⊞ Win + R-knappen och i dialogrutan typ gpedit. msc .
- En lokal grupprincipredigerare kommer framåt. Klicka på fliken Datorkonfiguration och välj Administrativa mallar .
- Här ser du en mapp med Windows-komponenter . Klicka på den och välj Windows Defender .
- Här hittar du ett antal olika alternativ. Bläddra igenom dem och välj Stäng av Windows Defender .
- Välj Aktiverad för att stänga av Windows Defender. Använd inställningar och tryck på OK.
Starta om datorn och Windows Defender kommer att stängas av.
Steg 6: Släcka visuella effekter
Om din Windows körs långsamt på prestanda kan du påskynda det genom att stänga av några visuella effekter. Vill du hellre få dina fönster snyggare eller föredrar du mer prestanda? Vanligtvis behöver du inte göra denna tradeoff om du har en kraftfull dator. Men om du har problem kan du stänga av de visuella effekterna i utbyte mot bättre prestanda.
Du kan enkelt välja vilka visuella effekter som ska sättas på och vilka som ska stängas av. Det uppskattas 20 visuella effekter som du kan kontrollera. Till exempel hur menyerna öppnar och stänger, skuggorna etc.
- Tryck på Windows + R för att hämta programmet Run. I dialogrutan skriver du kontrollpanelen för att starta datorns kontrollpanel.
- När det är öppnat, skriv Prestanda i sökfältet som är närvarande längst upp till vänster i fönstret. Välj det första resultatet som kommer efter sökningen.
- När du klickar på alternativet kommer ett nytt fönster att dyka upp som består av allt alternativ som du kan inaktivera under den visuella fliken. Du kan också snabbt välja dina inställningar genom att klicka på Justera för bästa prestanda . Detta avmarkerar alla visuella inställningar. Tryck okej och spara ändringar.
- Nu hade du framgångsrikt gjort avvägningen mellan utseende och prestanda.
Steg 7: Starta om regelbundet
Steget är väldigt enkelt. Du bör starta om datorn minst en gång om två dagar. Att starta om datorn är ett bra sätt att frigöra minne och det är också vanligt att alla extra processer som körs stängs av.
Omstart stänger ner alla processer på din dator. Inte bara de processer som du kan se visuellt i uppgiftshanteraren eller aktivitetsfältet, men också bakgrundsprocesserna som startade utan att du vet och fortsatte att köra hela tiden. Omstart kan också lösa okända underhållsproblem som du kanske står inför.
Om du tror att omstart kan vara ett problem på grund av alla de extra e-postprogram, webbläsare och filhanterare etc. som körs, desto mer är det att starta om datorn. Det finns chanser att snart kommer datorn att gå tomt och börja hänga och fördröja.
Steg 8: Kontrollerar virus och malware
Om din dator hänger och körs långsamt, är det möjligt att det påverkas av virus och skadlig kod. Detta är inte vanligt men det är värt ett skott. Kontrollera dina antivirusdefinitioner och se till att de hålls uppdaterade hela tiden.
Ett vanligt symptom på en infektion med virus och malware är att du märker att din dator är mycket långsammare än vanlig rutin. Andra tecken inkluderar också oväntade popup-öppningar som leder dig till slumpmässiga webbplatser, program som startar automatiskt mestadels består av webbplatser, och även ljudet på hårddisken arbetar ständigt.
Det bästa sättet är att förhindra att virus och skadlig kod kommer in i datorn. Håll alltid din programvara uppdaterad och undvik att ansluta offentliga USB-enheter till din dator. Undvik också att ladda ner från icke-betrodda webbplatser.
Steg 9: Kontrollera om du har tillräckligt med minne
Om även efter att ha utfört alla steg som nämns, ändrar din dator inte prestanda, det är troligt att du inte har tillräckligt med minne (RAM). RAM är en viktig del av ditt system och ditt system är helt beroende av det för operationer.
Om du har problem medan du installerar ett RAM på datorn kan du alltid använda alternativet för Windows ReadyBoost . Med den här funktionen kan du använda lagringsutrymmet på någon extern flyttbar enhet, t.ex. USB-flashenheter etc, för att påskynda datorn. Det är lättare att implementera än att installera ett nytt RAM efter att ha öppnat din PC / laptop.
PRO TIPS: Om problemet är med din dator eller en bärbar dator, bör du försöka använda Reimage Plus-programvaran som kan skanna förvaret och ersätta korrupta och saknade filer. Detta fungerar i de flesta fall där problemet uppstått på grund av systemkorruption. Du kan ladda ner Reimage Plus genom att klicka här