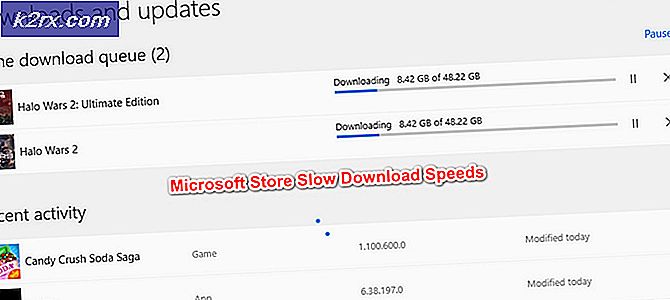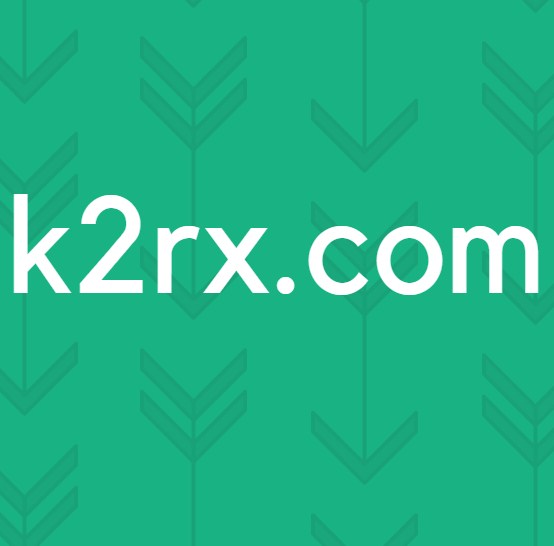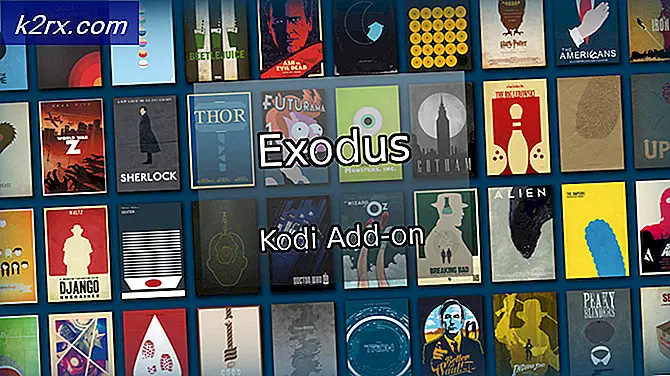Så här startar du Cleanmgr (Diskrening) med alla objekt som kontrolleras
Om du är en av de personer som tar extra hand om sina datorer, är det här tricket rätt på din gränd. Disk Cleanup (cleanmgr) -verktyget är ganska solid för det mesta, men en av de största klagomål som användare har är att det inte är konfigurerat att komma ihåg dina alternativ som användes under den senaste rengöringssökningen.
Om du använder verktyget Diskutrymme (Regular Cleanup) regelbundet, kan du växa frustrerad med att behöva kolla alla kryssrutan alternativ varje gång du bestämmer dig för att datorn behöver rengöra.
Lyckligtvis finns det ett knep som gör det möjligt för dig att starta ett diskreningsverktyg med alla kryssrutor som redan är aktiverade. Du kommer i huvudsak kunna utföra en fullständig cleanmgr-skanning med ett enda dubbelklick och till och med schemalägga det att köra automatiskt.
Om du är intresserad av att göra dina rengöringsjobb effektivare följer du guiden nedan för att konfigurera diskutrymmet för att börja med alla alternativ aktiverade. Så här kan det göras.
Så här startar du Cleanmgr (Diskrening) med alla objekt som kontrolleras
För att starta Cleanmgr med alla kontrollerade objekt måste vi skapa en genväg där vi ska inkludera LOWDISK- argumentet. LOWDISK-argumentet startar normalt verktyget Diskutrymme, med nyckelförskjutningen att alla kryssrutor redan är markerade.
Här är en stegvis guide för att konfigurera DIsk CLeanup-verktyget med LOWDISK-parametern så att den börjar med alla punkter som redan är markerade:
- Högerklicka på en gratis skrivbordssektion (eller på en annan plats) och gå till Ny> Genväg .
- Lägg till följande kommandoraden i rutan Skapa genväg och klicka på Nästa- knappen:
cleanmgr.exe / LOWDISK
- I fönstret Nästa skriver du ett namn för din genväg och trycker på Slutför.
- Det är allt. När du öppnar den nyskapade genvägen kommer du märka att verktyget Diskrening ( cleanmgr ) öppnas med alla kryssrutor som redan är markerade. Härifrån, varje gång du dubbelklickar på ikonen cleanmgr, kommer alla objekt redan att kontrolleras.
Om du vanligtvis öppnar verktyget Diskrening från startfältet kan du redigera genvägen i mappen Administrativa verktyg för att uppnå samma beteende. För att göra detta, navigera till C: \ ProgramData \ Microsoft \ Windows \ Startmeny \ Program \ Administrativa verktyg för Windows 10 eller C: \ ProgramData \ Microsoft \ Windows \ Startmeny \ Program \ Administrativa verktyg för äldre Windows-versioner.
PRO TIPS: Om problemet är med din dator eller en bärbar dator, bör du försöka använda Reimage Plus-programvaran som kan skanna förvaret och ersätta korrupta och saknade filer. Detta fungerar i de flesta fall där problemet uppstått på grund av systemkorruption. Du kan ladda ner Reimage Plus genom att klicka härObs! Om du inte kan hitta mappen Programdata öppnar du fliken Visa i Filutforskare och markerar rutan bredvid Dolda objekt .
När du anländer dit högerklickar du på Diskrening och väljer Egenskaper . Navigera sedan till fliken Genväg och annonsera / LOWDISK- parametern i slutet av målfältet och tryck på Använd för att spara ändringarna.
Obs! Tryck på Fortsätt om du blir ombedd att ge administratörsbehörigheter.
När du har lagt till / LOWDisk-parametern i startfältet kontrolleras alla Diskutskickskontroller även om du öppnar den från startfältet.
PRO TIPS: Om problemet är med din dator eller en bärbar dator, bör du försöka använda Reimage Plus-programvaran som kan skanna förvaret och ersätta korrupta och saknade filer. Detta fungerar i de flesta fall där problemet uppstått på grund av systemkorruption. Du kan ladda ner Reimage Plus genom att klicka här