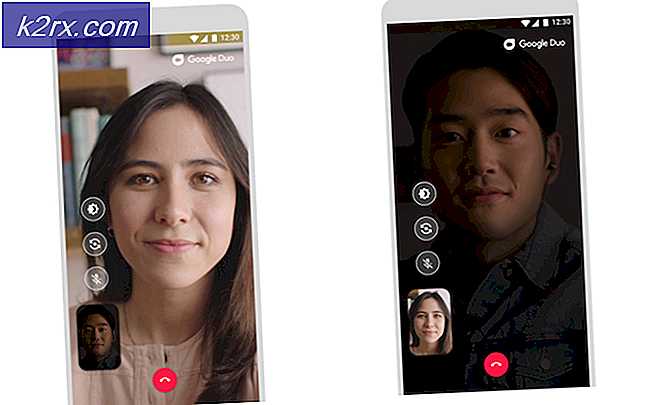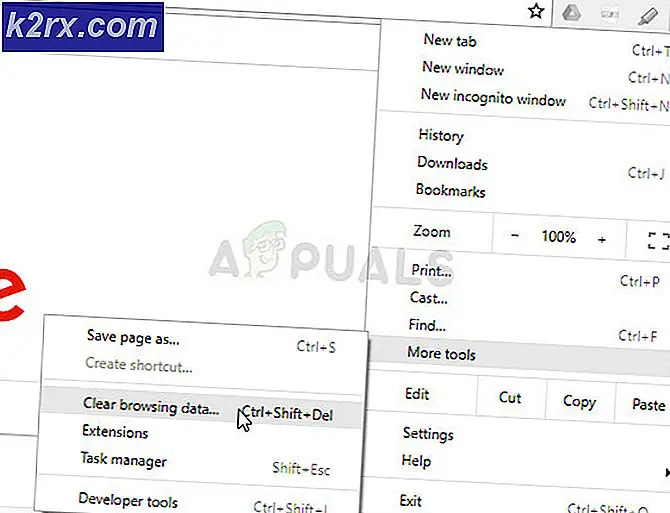Fix: Det gick inte att installera Mod Map i ARK
Ark-spelet kan misslyckas med att ladda mod-kartan på grund av korrupta filer i Ark-spelet eller dess korrupta installation. Dessutom kan en avbruten mod också resultera i felet som diskuteras. Användaren stöter på felet när han försöker starta spelet eller gå med i en moddad server. Vissa användare mötte problemet efter att en server / speluppdatering blev felaktig.
Innan du går vidare med lösningarna, omstart ditt spel och Steam-klienten och kontrollera om detta var en tillfällig fel.
Lösning 1: Verifiera integriteten hos ARK: s spelfiler
ARK: s spelfiler kan bli skadade på grund av många faktorer (som en plötslig avstängning av ditt system) och kan orsaka felet till hands eftersom de sätter flera moduler i fellägen. I detta sammanhang kan verifiera integriteten hos ARK: s spelfiler lösa problemet. Processen kommer att verifiera filerna med spelservern och de saknade / korrupta filerna kommer att återvinnas som nya kopior.
- Öppna Bibliotek av Steam-klienten.
- Högerklicka nu på ikonen för Ark överlevnad utvecklad och klicka sedan på Egenskaper.
- Navigera sedan till Lokala filer och klicka på Verifiera integriteten hos spelfiler.
- Nu, vänta för att slutföra verifieringsprocessen.
- Sedan lansera spelet och kontrollera om ARK-spelet rensar felet.
Lösning 2: Frigör utrymme på ARK-spelets system / installationsenhet
Moderna spel kräver lite seriöst lagringsutrymme på din enhet. Du kan stöta på felet som diskuteras om ditt system eller din installationsenhet i spelet tar slut på plats och inte kan tillgodose spelets växande behov. I det här fallet kan det lösa problemet att rensa lagringsutrymme på ditt system / installationsenhet i spelet.
- Avlägsna oönskade spel från Steam-klienten.
- Sedan avlägsna oönskade applikationer från ditt system.
- Också, flytta filerna från systemets enhet / installationsenhet till spelet till en annan enhet.
- Utför diskrensning på enheterna.
- När du har rensat upp utrymme på enheterna, se till att du har gjort det minst 20 GB utrymme tillgängliga på varje enhet (om systemets enhet eller installationsenheten i spelet är olika) och starta sedan spelet för att kontrollera om ARK-spelet fungerar bra.
Lösning 3: Stäng processen för IGFXEM-modulen och uppdatera dina systemdrivrutiner till den senaste versionen
Ditt systems drivrutiner uppdateras regelbundet för att förbättra prestanda genom att lappa kända buggar och tillgodose de senaste tekniska framstegen. Du kan dock stöta på felet som diskuteras om drivrutinerna för ditt system (särskilt grafikdrivrutinen) är föråldrade. IGFXEM-modulprocessen är känd för att skapa detta problem. Här kan det lösa problemet att uppdatera drivrutinerna till den senaste versionen.
- Uppdatera Windows (många OEM-tillverkare föredrog att använda Windows-uppdateringskanal för att uppdatera drivrutiner) och systemdrivrutiner till de senaste versionerna. Om du använder ett program som GeForce Experience eller Dell Support Assistant, använd det programmet för att uppdatera drivrutinerna för ditt system.
- Kontrollera sedan om ARK är fri från felet.
- Om inte, försök sedan rulla tillbaka grafikdrivrutinen för ditt system och kontrollera sedan om ARK-spelet fungerar bra.
- Om inte, utgång ARK och Steam-klienten.
- Högerklicka på Windows knappen och i menyn som visas klickar du på Aktivitetshanteraren.
- Välj nu på fliken processer IGFXEM (Intel Graphics Executable Main Module) -process (processen visas bara om du använder ett Intel-grafikkort) och klicka sedan på Avsluta uppgift.
- Sedan lansera Steam-klienten och spelet för att kontrollera om ARK är fri från felet.
- Om så är fallet, då förändra starttypen för IGFXEM-processen till Manuell.
- Om inte, upprepa ovanstående steg 7 och sedan verifiera integriteten hos spelfilerna (som diskuteras i lösning 1).
- Starta nu ARK för att kontrollera om problemet är löst.
Lösning 4: Ta bort PUP: er (potentiellt oönskade program) / adware från ditt system
Det här felet kan också inträffa om PUP: er / adware i ditt system stör ARK-spelet. Att ta bort dessa program från ditt system kan lösa problemet.
- Ladda ner/ Installera ett verktyg för borttagning av adware. Vi guidar dig genom processen för Malwarebytes AdwCleaner.
- Sedan lansera Malwarebytes AdwCleaner med administrativa behörigheter.
- Klicka nu på Skanna nu och vänta sedan på att skanningsprocessen är klar.
- Sedan Välj de upptäckta PUP: erna / adware och klicka Nästaför att rensa de upptäckta objekten.
- Nu lansera de ARK och kontrollera om modkartproblemet är löst.
Lösning 5: Flytta spelinstallationen till en icke-systemdrivrutin
Microsoft har placerat strikta säkerhetsåtgärder för filer / mappar på din systemdisk (särskilt de som är relaterade till Windows och applikationer), medan vissa Steam-spel som Ark kräver obegränsad åtkomst till spelfilerna. Du kan stöta på det aktuella modfelet om spelet är installerat på systemdisken och ARK: s behörigheter är begränsade. I det här sammanhanget kan det lösa problemet att flytta spelets installation till en icke-enhet.
- Öppna Bibliotek av Steam-klienten.
- Nu Högerklicka på Ark-spelet och klicka sedan på Egenskaper.
- Navigera nu till Lokala filer och klicka sedan på Flytta Installera Mapp.
- Välj sedan a icke-systemdrivenhet och vänta för att slutföra processen.
- Starta sedan ARK och kontrollera om den fungerar bra.
- Om inte, verifiera integriteten hos spelfilerna (som diskuteras i lösning 1) och kontrollera sedan om ARK-spelet är klart för felet.
Lösning 6: Ta bort problematiska mod / er
Du kan också stöta på felet till hands om någon av dina mod tas bort från verkstaden och inte är tillgänglig för spelaren längre. I det här fallet kan problemet med att ta bort den problematiska moden eller alla mods i spelet lösa.
- Avlägsna alla DLC: er av spelet genom att avmarkera respektive kryssrutor och utgång spelet / Steam-klienten. Se till att ingen spel / launcher-relaterad process körs i Aktivitetshanteraren.
- Typ Utforskaren i Windows-sökning bar i Aktivitetsfältet i ditt system och sedan i de sökresultat som visas, Högerklicka på Utforskaren och klicka sedan på Kör som administratör. Klick Ja om UAC-prompten tas emot.
- Nu navigera till följande sökväg (standard mods mapp plats):
C: \ Program Files \ Stream \ SteamApps \ Common \ ARK \ ShooterGame \ Content \ Mods
- Nu hittar du mapparna med modnamn och nummer. Varje mapp kommer också att ha en fil med samma namn. Leta efter en mapp som inte har en fil med liknande namn och ta bort den mappen. Om du inte kan ta bort mappen, då avsluta processen med IGFXEM-modulen (som diskuteras i lösning 3) och försök att ta bort mappen igen. Om inte ens då kan du ta bort mappen, upprepa sedan ovanstående steg efter att du startat ditt system i säkert läge.
- Starta nu servern / spelet och kontrollera om mod map-problemet är löst.
- Om inte, utgång spelet och öppna Verkstad menyn för spelet.
- Nu i den högra nedre rutan i fönstret, under Dina verkstadsfiler, öppna rullgardinsmenyn för Dina filer.
- Klicka sedan på Prenumerationer.
- Anteckna nu ID för mods och då öppna det följande adress i en webbläsare (där ModID är ID för ett mod):
http://steamcommunity.com/sharedfiles/filedetails/?id=
- Om webben webbläsaren kunde inte hitta adressen, sedan tas modet bort från Steam Workshop och är orsaken till problemet. Du borde säga upp från det problematiska modet och ta bort motsvarande ID-mapp från följande vägar (starta Explorer med administrativa behörigheter som diskuterades i steg 2):
C: \ Program Files (x86) \ Steam \ steamapps \ workshop \ content \ 346110 C: \ Program Files \ Stream \ SteamApps \ Common \ ARK \ ShooterGame \ Content \ Mods
- Om du inte kan ta bort mapparna kan du försöka avsluta processen för IGFXEM-modulen (som diskuteras i lösning 3). Om detta misslyckas kan du försöka ta bort mapparna efter att du startat systemet säkert läge.
- Upprepa processen för alla mods.
- Nu omstart din server / Steam-klient och kontrollera om Ark-spelet fungerar bra.
Om detta inte fungerar, öppna Ark Workshop och då säga upp från alla mods.
- Öppna nu Utforskaren med administrativa behörigheter (som diskuterades i steg 2) och navigera till följande väg:
C: \ Program Files (x86) \ Steam \ steamapps \ workshop \ content \ 346110
- Nu tömma mappen genom att ta bort allt innehåll.
- Sedan navigera till följande väg:
C: \ Program Files \ Stream \ SteamApps \ Common \ ARK \ ShooterGame \ Content \ Mods
- Nu töm mods-mappen genom att ta bort allt innehåll.
- Om du inte kan ta bort innehållet i ovanstående mappar, prova stegen för att inaktivera processen och försöka genom felsäkert läge som diskuterats ovan.
- Sedan verifiera integriteten hos spelfilerna (som diskuteras i lösning 1).
- Nu kolla upp om Ark-spelet är klart från mod-kartfelet.
Lösning 7: Installera om Ark-spelet
Du kan stöta på modkartfelet i Ark-spelet om installationen av själva spelet är korrupt (och att verifiera spelfilernas integritet hjälpte inte). I det här scenariot kan ominstallering av spelet lösa problemet.
- Avlägsna alla spelmod som diskuteras i lösning 6.
- Känga ditt system i säkert läge.
- Starta nu Ånga klienten och öppna dess Bibliotek.
- Sedan Högerklicka på Ark-spelet och klicka sedan på Ta bort innehåll (som avinstallerar spelet).
- Följ nu anvisningarna på skärmen till avinstallera Ark-spelet och sedan omstart ditt system.
- Starta sedan igen i säkert läge.
- Nu öppna de Utforskaren och navigera till följande väg:
C: \ Program Files (x86) \ Steam \ steamapps \ common
- Nu radera de Ark mappen och sedan navigera till följande mapp:
C: \ Program Files (x86) \ Steam \ workshop / innehåll
- Radera nu mappen som är märkt som 346110 och omstart ditt system.
- Vid omstart, Installera Ark-spelet och förhoppningsvis är mod-kartproblemet löst.