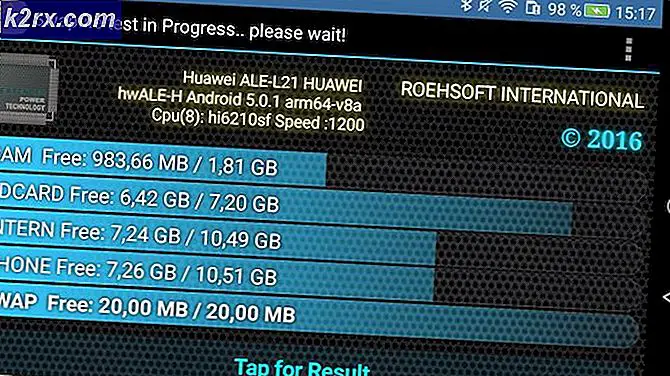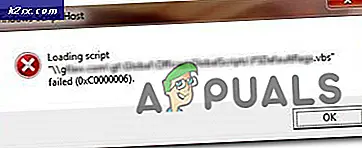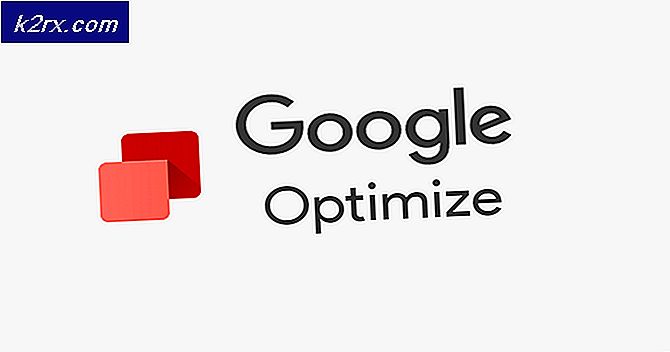Så här: Starta Windows 10 i Säkert läge
Microsoft är världens ledande operativsystem för operativ operativsystem med en marknadsandel som är större än alla andra stationära operativsystem i världen. Den senaste versionen av Windows OS av Microsoft är Windows 10 och det har definitivt gjort sig till en konkurrensutsatt marknad med distinktion. Windows 10 är efterföljaren av den tidigare versionen av Windows, dvs Windows 8, och innehåller några större ändringar i GUI.
Att skriva in det säkra läget i tidigare versioner av Windows utom Windows 8 var mycket enklare jämfört med det senare, dvs Windows 8 och Windows 10. Genom att trycka på F8- knappen vid uppstarten i tidigare versioner av Windows kan användarna komma in i Safe Läge utan problem, men med snabb uppstartsfunktion inne i Windows 8 och Windows 10 är det praktiskt taget omöjligt att avbryta startprocessen och F8 är inte mer användbar.
Så, den här guiden hjälper dig genom att gå in i säkert läge i Windows 10.
Metod nr 1: Använd Shift (Knapp) + Starta om (Alternativ) Kombination
Denna metod är mycket lättare jämfört med andra. Genom att använda en kombination kan du gå in i Säkert läge . Följ stegen nedan för att gå in i Säkert läge med en kombination.
1. Gå till Start-menyn och klicka på strömbrytaren längst ned till vänster.
2. Tryck på Shift- tangenten på tangentbordet genom att klicka på alternativet omstart med vänster musknapp. Det skulle avbryta den vanliga starten på datorn genom att visa en lista med alternativ att välja från. Välj Felsök från alternativen och det tar dig till nästa skärm.
3. På nästa skärm klickar du på Avancerade alternativ markerade i bilden nedan.
4. På skärmen Avancerade alternativ väljer du Startup Settings och startar om datorn med knappen nedan.
5. När datorn har startats om hittar du ett antal alternativ att välja från en lista med funktionsknapparna F1 - F9 . Om du vill starta datorn i Säkert läge, tryck på funktionsknapparna F4, F5 eller F6 beroende på dina krav. Nu startar din dator i Säkert läge.
Metod nr 2: Använda systemkonfigurationsverktyget
Detta är det enklaste av alla metoder. Systemkonfigurationsverktyget finns i Windows 10 för att hjälpa användarna att ändra konfigurationen av Windows enligt deras krav. För att starta din Windows i Säkert läge med SCT, följ stegen nedan.
1. Öppna fönstret Kör genom att trycka på Win + R på tangentbordet och skriv msconfig inuti textfältet . Tryck på Enter- tangenten för att utföra programmet. Du kan också öppna den genom att söka System Configuration Tool inuti cortana.
2. Navigera till fliken Start och markera rutan märkt som Säker start i Boot-alternativ. Klicka på Apply och OK därefter. Klicka på knappen Omstart om du vill starta om datorn på samma exakta tid. Du kan också starta om datorn manuellt genom att klicka på Avsluta utan omstart
PRO TIPS: Om problemet är med din dator eller en bärbar dator, bör du försöka använda Reimage Plus-programvaran som kan skanna förvaret och ersätta korrupta och saknade filer. Detta fungerar i de flesta fall där problemet uppstått på grund av systemkorruption. Du kan ladda ner Reimage Plus genom att klicka härMetod nr 3: Använda en återställningsenhet till start Windows
En återställningsenhet är en resurs som hjälper användarna att starta upp sina datorer om något händer för Windows. Windows 10 har introducerat en unik app som heter Recovery Drive-appen som låter användarna skapa en återställning i en USB. Denna återställnings USB används sedan för att starta Windows i Säkert läge . För att skapa en USB-återställningsenhet, följ instruktionerna nedan.
1. Sök efter Recovery Drive med Cortana och kör det som administratör. Anslut USB-dongeln och klicka på Nästa- knappen för att skapa en återställningsstation.
2. Starta datorn med den här återställningsenheten och följ anvisningarna i Metod nr 1 för att starta systemet i Säkert läge.
Metod nr 4: Starta Säkert läge vid uppstart med kommandotolk
Om du inte kan starta det säkra läget med hjälp av ovanstående metoder, eftersom datorn inte låter dig starta Windows, kanske du behöver starta den i säkert läge med hjälp av Kommandotolken . Följ stegen nedan för att gå in i säkert läge vid start med kommandotolken.
1. Öppna en förhöjd kommandoramp genom att använda en Windows 10 installationsmedia . Starta datorn med Windows 10 bootable USB och inuti installationen, välj Reparera din dator .
2. På nästa skärm följer du instruktionerna i Metod nr 1 för att öppna avancerade alternativ . Klicka på Kommandotolken och ange lösenordet för att starta datorn med en kommandorad.
3. Skriv in bcdedit följt av Enter- tangenten när du befinner dig i kommandotolken
4. Efter att ha tryckt på Enter- tangenten, skulle den visa en minimal lista över alternativ som är organiserade i sektioner. Överst ser du Windows Boot Manager Check for Default- alternativet och notera dess identifierare som ligger till höger. I mitt fall är den inställd på {current} .
5. För att starta Windows 10 i säkert läge, skriv följande rad inuti kommandotolken och tryck på Enter
bcdedit / set {current} safeboot minimal
Obs! I ovanstående kommando är {current} en identifierare som du noterade förut.
Om du vill starta Windows 10 i Säkert läge med Nätverk, ersätter du bara Safeboot minimalt med Safeboot-nätverket i ovanstående kommando.
Metod # 5: Aktivera gamla avancerade startalternativ för att använda F8-tangenten
Du kan ställa in den gamla F8- tangentmetoden som användes för att avbryta normal start av Windows. Så följ instruktionerna för att aktivera äldre avancerade startalternativ .
1. Öppna kommandotolken genom att följa anvisningarna inom Metod # 4 Typ C: Inom kommandotolken och tryck Enter- tangenten.
2. Kopiera och klistra in följande kommando för att exekvera inuti kommandotolken. Tryck på Enter
bcdedit / set {default} bootmenupolicy arv
3. Se till att din hårddisk är inställd på första positionen i Boot Order (BIOS) för att ladda Windows från hårddisken.
4. Starta om datorn och tryck på F8- tangenten upprepade gånger tills den startar dig i Avancerade alternativ. Välj Säkert läge med piltangenterna på ditt tangentbord och det är allt du behöver göra.
PRO TIPS: Om problemet är med din dator eller en bärbar dator, bör du försöka använda Reimage Plus-programvaran som kan skanna förvaret och ersätta korrupta och saknade filer. Detta fungerar i de flesta fall där problemet uppstått på grund av systemkorruption. Du kan ladda ner Reimage Plus genom att klicka här