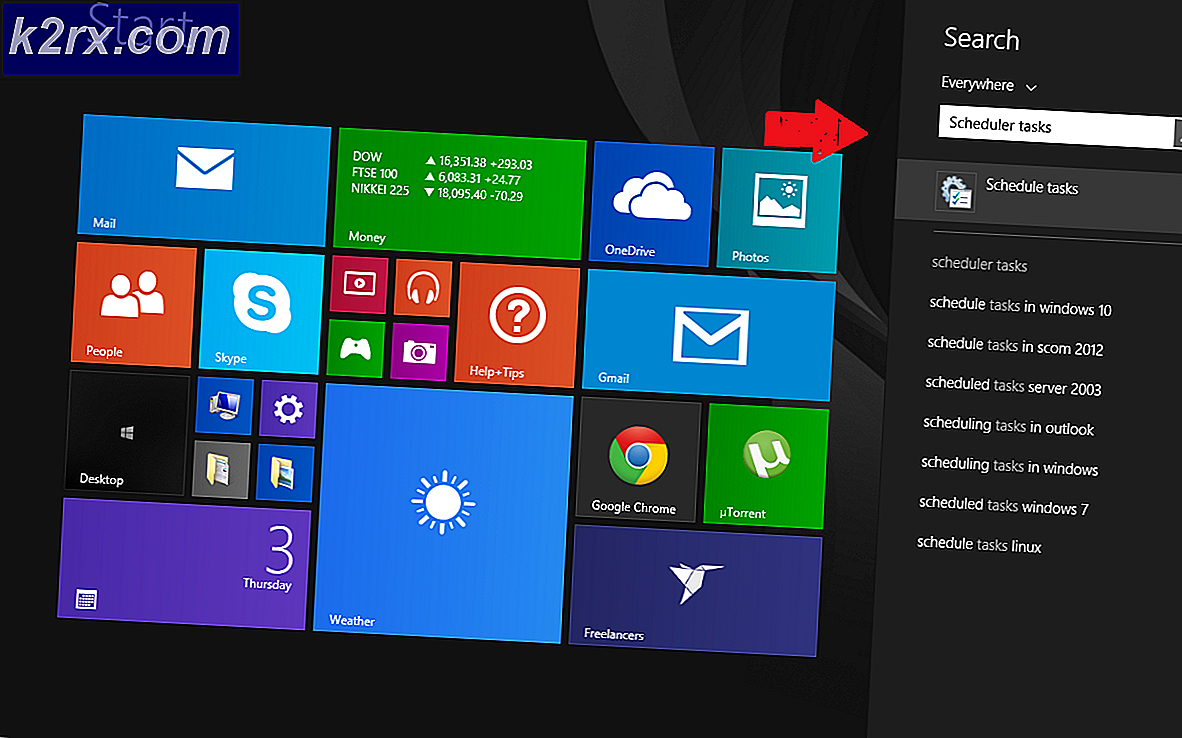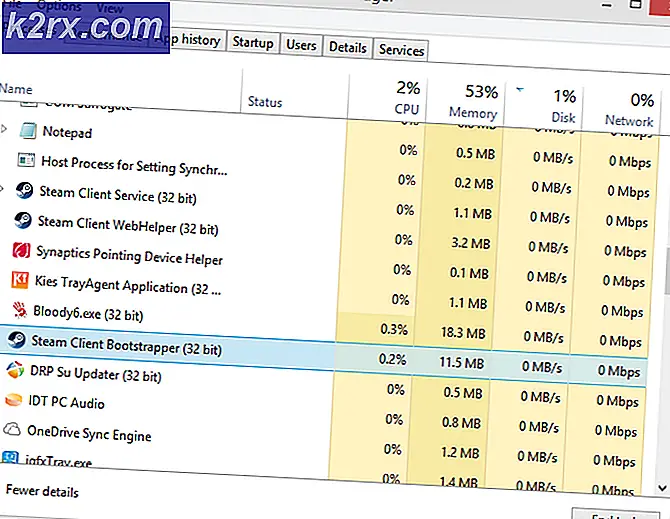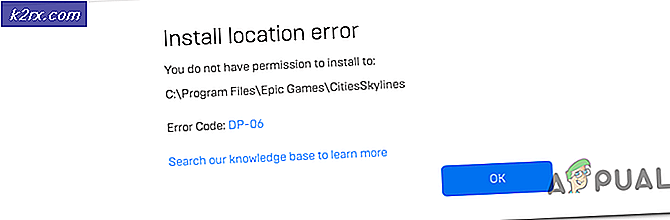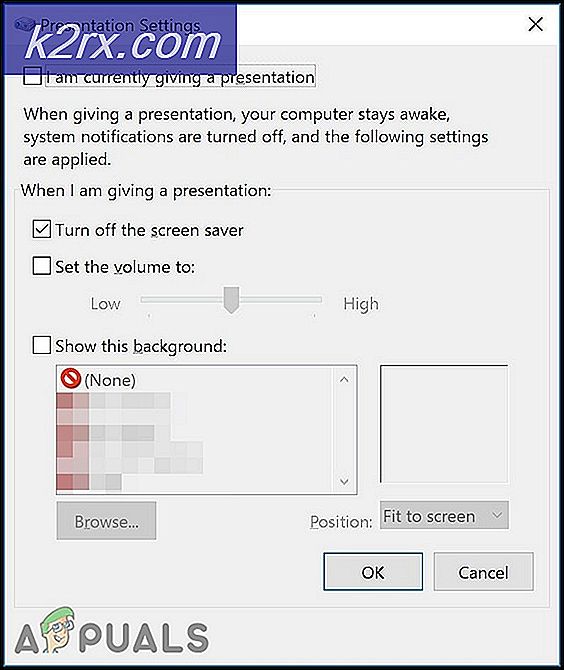Hur man tar ägarskap av registernycklar i Windows
Windows Registry innehåller många och många konfigurationer och inställningar i ett Windows operativsystem som inte är tillgängliga någonstans. Det här är anledningen till att många av de problem och problem som en användare kan möta när du använder Windows kan enkelt lösas genom att justera Registry. Bokstavligen lagras alla inställningar i Windows som du kan tänka på i den här stora databasen heter Windows Registry. Om du är van att fixa problemen själv, är du bunden att komma över några artiklar som säger att du kör Windows Registry Editor och ändra behörigheter.
Windows Registry Editor är på samma sätt ett program som gör att du kan ändra Window Registry. Eftersom Windows-registret också innehåller hela kärnan och avgörande inställningar för Windows, är vissa delar vanligtvis otillgängliga för en vanlig användare (även om du är en administratör), vilket innebär att du inte kan ändra dem.
Så vad händer om du måste radera en registernyckel för att en lösning ska kunna tillämpas på ett problem i din Windows som verkligen snurrar ditt huvud? Istället varje gång du försöker radera det får du följande fel Kan inte radera nyckel: Fel vid radering av nyckel .
Som sagt tidigare är det bara en säkerhetsåtgärd som tas av Windows för att skydda din Windows och kan enkelt kringgås med någon av följande metoder.
Metod 1: Genom Windows Registry Editor
För Windows 7 och tidigare versioner
Här använder vi samma program som vi använder för att göra ändringar i Windows-registret som heter Windows Registry Editor. Helt enkelt tryck och håll ner Windows- tangenten och tryck på R.
Kör dialogrutan öppnas. Skriv regedit.exe i den och tryck på Enter . Klicka på Ja om en UAC-varningsruta visas.
Windows Registry Editor öppnas. Nu i den vänstra rutan, Navigera till nyckeln du inte kan radera. Högerklicka på den. Klicka nu på Tillstånd från popup-menyn.
En dialogruta öppnas. Klicka på Avancerat i det.
Klicka på fliken Ägare . Välj ditt användarnamn i listan under Ändra ägare till .
Placera en check bredvid Byt ägare på undercontainrar och objekt och klicka på Apply .
Gå nu till fliken Tillstånd . Lägg nu en check bredvid Inkludera arvliga behörigheter från det här objektets förälder och Byt ut alla barnobjektbehörighet med arvliga behörigheter från det här objektet .
Klicka nu på Apply . En varningsruta visas som bekräftar dina åtgärder. Klicka på Ja för att fortsätta.
Du kommer nu tillbaka till dialogrutan Tillstånd. Välj (Markera) ditt användarnamn i listan under Grupp- eller användarnamn .
Placera nu en check under Tillåt mot fullständig kontroll i rutan nedan.
Klicka nu Apply och sedan OK .
Och nu har du fullständiga behörigheter på den registernyckeln.
För Windows 8 och senare
Öppna bara Windows Registry Editor genom att trycka och hålla ner Windows- tangenten och samtidigt trycka R. Kör dialogrutan öppnas.
I det skriver du regedit.exe och trycker på Enter . Klicka på Ja om en UAC-varningsruta visas.
PRO TIPS: Om problemet är med din dator eller en bärbar dator, bör du försöka använda Reimage Plus-programvaran som kan skanna förvaret och ersätta korrupta och saknade filer. Detta fungerar i de flesta fall där problemet uppstått på grund av systemkorruption. Du kan ladda ner Reimage Plus genom att klicka härWindows Registry Editor öppnas. Nu i den vänstra rutan, Navigera till nyckeln du inte kan radera. Högerklicka på den. Klicka nu på Tillstånd från popup-menyn.
En dialogruta öppnas. Klicka på Avancerat i det.
På toppen, bredvid Ägare: Trusted Installer eller SYSTEM, Klicka på Change .
En dialogruta för Välj användare eller grupp visas. Skriv in det exakta användarnamnet och klicka på Kontrollera namnen . Ditt användarnamn kommer att konverteras till det önskade formatet. Klicka nu OK -> Använd -> OK
Välj (Markera) ditt användarnamn i listan under Grupp- eller användarnamn.
Placera nu en check under Tillåt mot fullständig kontroll i rutan nedan.
Klicka nu Apply och sedan OK .
Och nu har du fullständiga behörigheter på den registernyckeln.
Metod 2: Genom CMD
I den här metoden tar vi äganderätten till registernyckeln genom Command Prompt och ett litet tredje delverktyg som heter SetACL
För det första att ladda ner SetACL utilty, gå till den här sidan: här.
Bläddra lite ner, och klicka på EXE-versionen av SetACL för att börja ladda ner den. Läs och Acceptera de villkor som visas för att starta nedladdningen.
Öppna den nedladdade zip-filen och öppna också mappen SetACL (körbar version) i den.
Öppna nu 32-bitarsmappen om du har en 32-bitars Windows installerad eller öppna 64-bitarsmappen om du har en 64-bitars Windows installerad. För att veta om din Windows är 32 bitar eller 64 bitar, tryck och håll ner Windows- tangenten och tryck på R. Skriv msinfo32 och tryck på Enter . Ett systeminformationsfönster öppnas.
I den högra rutan bredvid Systemtyp, om det är en x64-baserad dator så är det en 64-bitars Windows så öppnar 64-bitarsmappen. Om dess x86-baserade dator har du 32 bitars Windows installerad så öppna 32 Bit-mappen.
En gång i mappen, Kopiera filen SetACL.exe .
Nu trycker du på och håller ner Windows-tangenten och trycker på R för att öppna Windows Explorer . Öppna C-enheten . Öppna nu Windows- mappen. I det Sök efter en mapp med namnet System32 och Öppna den. Klistra in filen SetACL.exe i den. Klicka på Ja om något UAC-varningsmeddelande visas.
För att använda SetACL-kommandot för att ta äganderätten till nyckeln måste du först springa Kommandotolken. För att göra det, tryck på Windows- tangenten för att öppna menyn Sök (Start). Skriv cmd .
I sökresultaten, högerklicka på CMD och klicka på Kör som administratör . Klicka på Ja om ett UAC-varningsmeddelande visas. Ett svart kommandotolken öppnas.
Innan vi går längre måste du veta hela sökvägen för den registernyckel du ska äga äganderätt till. Du kan enkelt kopiera det. För att kopiera det öppnar du Windows-registret genom metoden ovan och navigerar till mållyckeln. Högerklicka på målknappen och klicka på Kopiera nyckelnamn .
Gå nu tillbaka till kommandotolken och skriv följande kommando och tryck på Enter :
SetACL.exe -PASTA DIN NYCKELHÄR -Till reg -actn setowner -ownr n: Administratörer
Klistra in din nyckel där den visas i kommandot mellan citat. INTE DELA KVOTERNA. Klistra in, högerklicka i det svarta fönstret och klicka på Klistra in .
Det skulle till exempel se ut så här:
SetACL.exe-på HKEY_CLASSES_ROOT \ CLSID \ {6850404F-D7FB-32BD-8328-C94F66E8C1C7} \ ShellFolder -inställningsregistreringsenhet: Någon administratör
Gå nu tillbaka till kommandotolken och skriv följande kommando och tryck på Enter :
SetACL.exe -PAST DIN NYCKELHÄR -Till reg -actn ace -ace n: Administratörer; p: full
Återigen klistra in den kopierade nyckeln där den visas i kommandot och tryck på Enter .
När du har kört båda kommandona får du nu fullständig åtkomst över registernyckeln i fråga.
PRO TIPS: Om problemet är med din dator eller en bärbar dator, bör du försöka använda Reimage Plus-programvaran som kan skanna förvaret och ersätta korrupta och saknade filer. Detta fungerar i de flesta fall där problemet uppstått på grund av systemkorruption. Du kan ladda ner Reimage Plus genom att klicka här