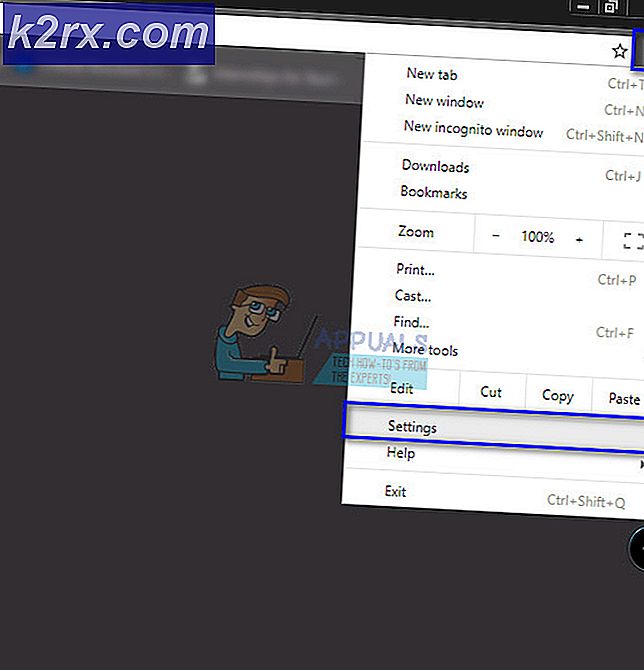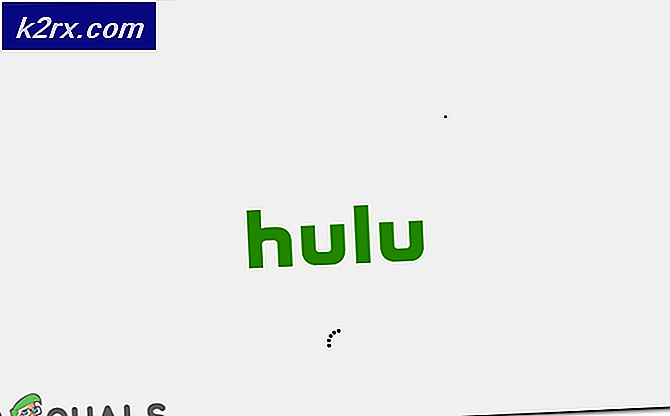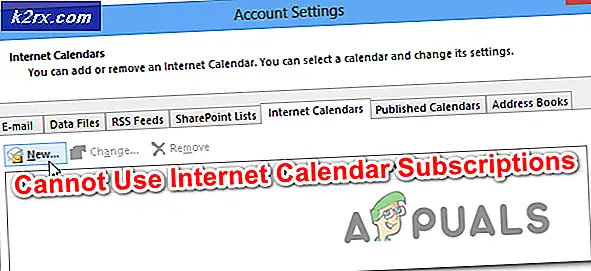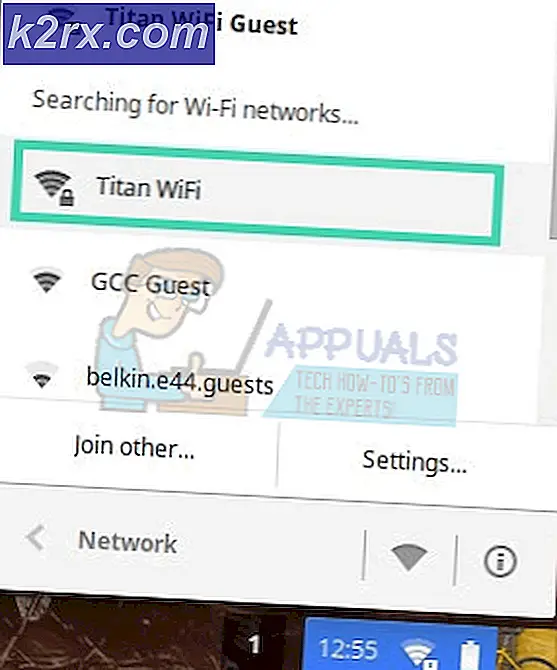Fix: Det går inte att tömma papperskorgen på Windows 10 efter skapareuppdatering
Några Windows 10-användare har gjort klagomål om papperskorgen som skapar fel när ett försök görs att ta bort en fil i papperskorget eller tömma den. För vissa användare blinkar raderingsgränssnittet och kraschar sedan Windows Explorer och för andra användare informeras de om att papperskorgen har kraschat.
Den främsta orsaken till problemet är några program från tredje part, vilket förhindrar att den inbyggda papperskorgen fungerar som den ska. Skyldiga mjukvaror inkluderar Fences, OneDrive och MacType. Vi kan åtgärda detta fel genom att antingen uppdatera dessa program eller ta bort dem.
För en snabb lösning kan du använda CCleaner för att tömma din papperskorg. Den här artikeln lär dig hur du åtgärdar problemet genom att använda alternativa metoder.
Metod 1: Ta bort / uppdatera program från tredje part
Som tidigare sagt kan vissa 3: e program orsaka fel i papperskorgen. Så här tar du bort dem.
- Håll Win + R för att öppna kommandotolken, skriv appwiz.cpl och klicka på OK .
- I programfönstret klickar du på Installerade på- panelen för att sortera de installerade programmen enligt datum. Här hittar du de nyligen installerade applikationerna.
- Dubbelklicka på någon applikation som du misstänker kan orsaka problemet och följ sedan avinstallationsprompten.
- Starta om datorn och försök med papperskorgen för att bekräfta om problemet har lösts.
Om du använder staket 2 slutade supporten efter det efter uppdateringen av Windows 10 Creators. Du kan behöva köra det här verktyget som administratör och sedan installera Fences 3. MacType-användare kan också ta bort filer från papperskorgen efter att ha inaktiverat programvaran.
Uppgradera någon programvara istället för att ta bort den;
- Öppna programmet du vill uppdatera.
- Besök avsnittet Inställningar och klicka på uppdateringsknappen eller fliken.
- Hämta uppdateringen och starta om appen.
Du kan också hämta programmet från leverantörens hemsida och sedan köra installationen över den befintliga.
Metod 2: Återställa papperskorgen
Vissa användare har kunnat få papperskorgen att fungera genom att återställa den. Så här är det gjort.
PRO TIPS: Om problemet är med din dator eller en bärbar dator, bör du försöka använda Reimage Plus-programvaran som kan skanna förvaret och ersätta korrupta och saknade filer. Detta fungerar i de flesta fall där problemet uppstått på grund av systemkorruption. Du kan ladda ner Reimage Plus genom att klicka här- Öppna en förhöjd kommandotolk genom att trycka på Start- knappen, skriva cmd och öppna sedan som administratör.
- Skriv följande kommando i den förhöjda kommandotolken: rd / s / q [Drive Letter]: \ $ Recycle.bin
Där [Drevbrev] ersätts av drivbrevet vars papperskorgen du vill återställa.
- Starta om datorn och bekräfta om problemet har åtgärdats.
Metod 3: Fix OneDrive
Om ovanstående metoder inte fungerar ska du försöka döda OneDrive. OneDrive har ofta varit problematisk med Windows 10 och att döda processen bör lösa problemet, som det gjorde för andra.
- Tryck Ctrl + Shift + Del för att öppna kommandotolken. Under fliken Processer, leta efter OneDrive .
- Högerklicka på OneDrive och välj Avsluta uppgift .
- Försök att radera objekt från papperskorgen.
Metod 4: Uppdatera Windows Store Apps
Windows Store-appar kan också skapa problem för papperskorgen och bör uppdateras för att avhjälpa eventuella problem.
- Klicka på Start-knappen, skriv Butik och tryck sedan på Enter.
- I butiken klickar du på din profilbild och väljer Nedladdningar och uppdateringar .
- I fönstret Nedladdningar och uppdateringar klickar du på Sök efter uppdateringar och väntar medan nya uppdateringar är markerade och installerade.
- Starta om datorn efter uppdateringen och bekräfta om papperskorgen fungerar korrekt nu.
PRO TIPS: Om problemet är med din dator eller en bärbar dator, bör du försöka använda Reimage Plus-programvaran som kan skanna förvaret och ersätta korrupta och saknade filer. Detta fungerar i de flesta fall där problemet uppstått på grund av systemkorruption. Du kan ladda ner Reimage Plus genom att klicka här