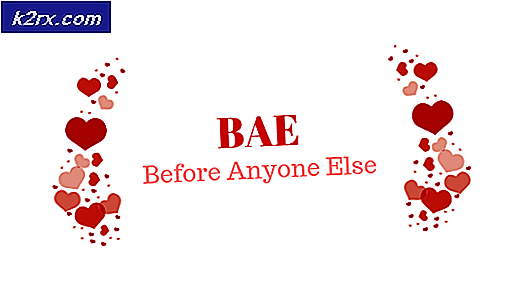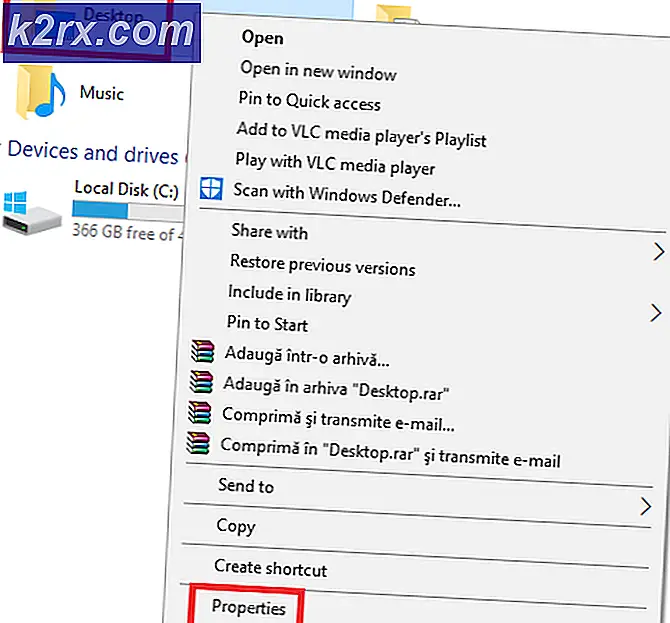Hur fixar jag Sea of Thieves Marblebeard Error Code?
Vissa Sea of Thieves-spelare rapporterar att de stöter påFelkod för marmorskägg”När de försöker ansluta till spelets servrar. Detta är känt för att hända under ett misslyckat försök att återansluta till en session och är sannolikt knutet till ett serverproblem.
Det här problemet rapporteras förekomma på både PC och Xbox One. Vissa användningar får detta fel med varje server de försöker ansluta till medan andra säger att problemet bara uppstår ibland.
Som det visar sig finns det flera olika orsaker som kan sluta bidra till uppenbarelsen avFelkod för marmorskägg‘:
Metod 1: Kontrollera status för Sea of Thieves-servrar
Innan du börjar följa några andra möjliga korrigeringar bör du börja med att undersöka om problemet är utbrett eller att det bara sker lokalt (för dig). Det är möjligt att du stöter på Sea of Thieves MarbleBeard Error på grund av ett serverproblem som hindrar dig från att ansluta / ansluta till en server igen.
Tidigare har berörda användare rapporterat att de slutade se den här felkoden när Xbox Live-infrastrukturen är nere eller Sea of Thieves har serverproblem.
Innan du provar någon av de andra korrigeringarna nedan, börja med att besöka DownDetector och IsTheServiceDown för att se om andra användare för närvarande stöter på samma problem.
Om du upptäcker att andra användare stöter på samma problem bör du kontrollera officiella Twitter-konto för SeaofThieves för tillkännagivanden om status för frågan.
Tänk också på att det här spelet är uppbyggt kring Xbox Live-infrastrukturen, så om det är nere slutar multiplayer-komponenten i Sea of Thieves att fungera. För att verifiera om detta är fallet, kolla in Xbox Live-status sidan och se om det för närvarande finns några problem med Xbox Live Core Services och om Sea of Thieves nämns under Spel & appar.
Om du upptäckte att problemet verkligen orsakades av ett utbrett serverproblem, kommer ingen av de potentiella korrigeringarna nedan att fixaFelkod för marmorskägg'Med Sea of Thieves. I det här fallet måste du vänta på att utvecklarna åtgärdar problemet.
Men om utredningen du just gjorde inte avslöjade några serverproblem, gå ner till nästa möjliga korrigering nedan.
Metod 2: Säkerställa att NAT är ÖPPEN
Som det visar sig är det vanligaste problemet som kommer att leka Sea of Thieves MarbleBeard Error på både Xbox One och PC är en inkonsekvens medNetwork Address Translation (NAT).Detta mått är absolut nödvändigt för att bestämma hur enkelt det är för din maskin att ansluta till andra spelare när du spelar ett spel.
Om din NAT är stängd kan du förvänta dig att se Marblebeard Error-koden varje gång du vill upprätta en anslutning till en spelserver.
Det finns dock en Universal fix (möjliggör UPnP) som gör att du kan hålla din NAT öppnad. Men innan vi kommer till den guiden bör du kontrollera om du har status för din NAT.
I händelse av att din NAT är redan öppen, aktiverar UPnP (Universal Plug and Play) inte problemet för dig.
Beroende på vilken plattform du väljer, följ en av de två guiderna nedan för att se om din NAT-typ är öppen.
A. Kontrollera NAT-typ på Xbox One
- Tryck på på din Xbox One-konsol Xbox-knapp på din handkontroll för att visa guide-menyn.
- Från Guide menyn, gå till Systemet fliken och öppna Allt inställningar meny.
- När du väl är inne i inställningar menyn, gå till Nätverk och få tillgång till Nätverksinställningar meny.
- Inuti Nätverksinställningar menyn, se under Nuvarande nätverksstatus och se om NAT-typ fältet visas som Öppna eller Stängd.
- Om dina undersökningar avslöjade att NAT-typ är satt till Stängd, flytta tillHur man öppnar NATAvsnittet och följ instruktionerna där.
B. Kontrollera NAT-typ på PC
- Tryck Windows-tangent + R att öppna upp en Springa dialog ruta. Skriv sedan ”ms-inställningar: gaming-xboxnetworking ' inuti textrutan och tryck sedan på Stiga på för att öppna upp Xbox-nätverk fliken i Spelinställningar app.
- När du är inne på fliken Xbox Networking väntar du på att den första undersökningen är klar. När det är klart, kolla in NAT-typen. Om det visar sig 'Stängd'eller”Teredo kan inte kvalificera sig”, är problemet verkligen relaterat till din NAT. Om Nat-typ visas som Öppna, flytta direkt till Metod 2.
Notera: Du kan försöka åtgärda problemet automatiskt med hjälp av Fixa det knappen, men om problemet är routerrelaterat kommer det inte att åtgärda det.
- Om du har bekräftat att NAT-typen är stängd eller ofullständig och Fix it-verktyget inte hjälpte, följ instruktionerna nedan för att tvinga öppna NAT från dina routerinställningar.
Öppna NAT via dina routerinställningar
- Först och främst, se till att plattformen där du stöter på felet är ansluten till just denna router.
- Öppna sedan ett webbläsarfönster och skriv '192.168.0.1′ eller '192.168.1.1′ och tryck Stiga på för att öppna routerns inställningssida.
Notera: Dessa generiska adresser bör fungera för de flesta routrar. Men om de inte söker online efter specifika steg för att komma åt dina routerinställningar.
- När du är inne på inloggningssidan, sätt in dina routeruppgifter och gå vidare. Om du inte har ändrat standardinloggningsuppgifterna, använd 'administration' och ‘1234’ som användarnamn och lösenord.
Notera: Om dessa standarduppgifter inte fungerar, gör en routeråterställning eller sök online efter standarduppgifterna som är specifika för dina routerinställningar.
- När du äntligen är inne i dina routerinställningar, leta efter Avancerad inställningsmenyn. Gå sedan till NAT Vidarebefordran fliken och leta efter ett alternativ som heter UPnP. När du hittar den, aktivera den och spara ändringarna
Notera: Dessa instruktioner utfördes från en TP-Link-router - Beroende på din routermodell kan det exakta namnet på inställningarna du måste klicka på vara annorlunda.
- När du har aktiverat UPnP, starta om både din router och konsolen / PC för att öppna de nödvändiga portarna som Sea of Thieves behöver för att ansluta till spelservrar.
Om du använder en router som är för gammal för att stödja UPnP, följ instruktionerna nedan för att öppna portarna framåt manuellt
Metod 2: Vidarebefordra portarna manuellt
Om din router är för gammal för att stödja Universal Plug n Play-tekniken måste du öppna porten som används av Sea of Thieves manuellt. Lyckligtvis, eftersom Sea of Thieves är byggt på Xbox Live-infrastrukturen, används samma port på Xbox One och PC.
Om du använder en gammal router och tvingas öppna Sea of Thieves-portarna manuellt, följ instruktionerna nedan:
- Öppna din webbläsare och sätt in adressen till din router. En av dessa två generiska adresser ska fungera:192.168.0.1 och192.168.1.1.
Notera: Om ingen av dessa två adresser fungerar, sök online efter standard-IP-adressen som låter dig komma åt dina routerinställningar. Du kan också trycka på Windows-tangent + R, typ 'Cmd' och tryck Stiga på för att öppna en CMD-fråga och skriv sedan 'Ipconfig' och slå Stiga på igen för att få en översikt över din nätverksanslutning. Du hittar adressen till din router listad som Standard Getaway.
- När du har fått inloggningssidan för din router, använd dessa standardvärden för att logga in:
Användarnamn: administration Lösenord: admin eller 1234
Notera: Dessa standarduppgifter ska fungera med fler routertillverkare. Men om de inte gör det, återställ din router (Metod 3) eller sök online efter exakt standardinloggningsuppgifter enligt din routermodell.
- När du väl har loggat in på dina routerinställningar öppnar du menyn Avancerat och letar efter ett alternativ som heter NAT Vidarebefordran eller Spedition.
- Fortsätt sedan och öppna den standard Xbox Live-port som krävs av Sea of Thieves: 3074
- När du lyckats öppna den önskade porten startar du om både din router och din konsol / din dator och ser om problemet är löst när nästa start är klar.
Om du fortfarande slutar se Sea of Thieves MarbleBeard Error,gå ner till nästa möjliga fix nedan.
Metod 3: Återställa router
Om du tidigare såg till att den port som krävs för att Sea of Thieves ska köras öppnas (antingen via UPnP eller så vidarebefordrade du 3074 manuellt) och problemet är fortfarande inte löst, du kanske har att göra med en IP / TCP-nätverkskonsekvens som kan lösas med en enkel routeråterställning eller omstart.
Vissa användare som tidigare hade att göra med samma problem har bekräftat att problemet har åtgärdats efter att de tvingat en router omstart eller återställning.
Börja med en enkel omstart av routern för att undvika att åsidosätta alla anpassade nätverksinställningar som du tidigare har skapat. För att göra en enkel routerstart, tryck på den dedikerade strömbrytaren på baksidan eller koppla bort strömkabeln från din nätverksenhet. När du har gjort detta, vänta en hel minut innan du slår på routern igen.
När nätverksanslutningen har återupprättats, se om du fortfarande stöter på samma ”Felkod för marmorskägg'I Sea of Thieves. Om felet kvarstår, gå vidare till en routeråterställningsförfarande.
Notera: Tänk på att en routeråterställningsprocedur återställer alla personliga inställningar som du tidigare har skapat från dina routerinställningar - detta inkluderar vidarebefordrade portar, anpassade inloggningsuppgifter och eventuella säkerhetspreferenser.
För att utföra en routeråterställning, använd ett skarpt föremål (som en nål eller en tandpetare) för att trycka på och hålla ned återställningsknappen på baksidan av din router. Håll den intryckt tills du märkte att alla främre lysdioder börjar blinka samtidigt, släpp sedan återställningsknappen och låt din router starta om.
När internetanslutningen har återupprättats startar du om plattformen du använder för att spela spelet (Xbox One eller PC) för att tvinga din router att tilldela den en ny IP och se om problemet kvarstår.
Om du fortfarande slutar seFelkod för marmorskägg”När du försöker gå med i ett multiplayer-spel, gå ner till nästa möjliga fix.
Metod 4: Rensa MAC-adress (endast Xbox One)
Om du serFelkod för marmorskägg”På en Xbox One-konsol bör du också försöka rensa alternativ MAC-adress för att säkerställa att du inte har att göra med ett nätverksproblem som förhindrar att din konsol kommunicerar med Rares servrar.
Vissa användare som också hanterade den här felkoden har bekräftat att avbrottet har stannat när de har rensat den alternativa MAC-adressen från nätverksmenyn på Xbox One.
Om du inte är säker på hur du gör det, följ instruktionerna nedan för att rensa den alternativa MAC-adressen på Xbox One:
- Slå på din Xbox One-konsol och tryck på Xbox One-knappen på din kontroller för att visa guide-menyn. Välj sedan på den nyligen öppnade menyn inställningar menyn och öppna Alla inställningar meny.
- När du lyckas komma in i inställningar menyn väljer du Nätverksinställningar flik från den vertikala menyn till vänster.
- Inuti Nätverk -menyn, öppna Avancerade inställningar meny.
- Från Avancerade inställningar menyn väljer du Alternativ MAC-adress alternativ.
- I menyn Alternativ trådbunden / trådlös MAC-adress använder du Klar för att starta rensningen av din MAC-adress. När du blir ombedd att bekräfta, använd Omstart för att starta operationen.
- När åtgärden är klar startar du om Xbox One-konsolen och ser om problemet är löst när nästa startsekvens är klar.
Om du fortfarande slutar seFelkod för marmorskägg”När du försöker gå med i ett multiplayer-spel i Sea of Thieves, gå ner till den sista möjliga fixen nedan.
Metod 5: Hård återställning av konsolen (endast Xbox One)
Om ingen av de möjliga korrigeringarna ovan har fungerat för dig på Xbox One är det troligt att du har dessa problem på grund av någon form av systemkorruption som påverkar din konsolförmåga att kommunicera med spilservrar.
I det här fallet bör sista utväg återställas varje OS-fil och spelrelaterad fil för att säkerställa att du inte har några lokala komponenter som kan orsaka detta problem.
Notera: Denna process kommer slutligen att återställa din konsol till fabriksstatus, så det rekommenderas att du säkerhetskopierar alla sparade data till molnet eller till en USB-enhet för att undvika förlust av framsteg.
Följ instruktionerna nedan för att göra en hård återställning på din Xbox One-konsol:
- Från huvudinstrumentpanelen på din Xbox One-konsol trycker du en gång på Xbox-knappen för att visa guide-menyn.
- När du är inne i guide-menyn öppnar du inställningar meny.
- Från inställningar -menyn, öppna Konsolinformation menyn och gå till Återställ konsolen menyn från skärmens vänstra sida.
- Välj sedan från nästa meny Återställ och ta bort allt för att göra en fabriksåterställning ellerÅterställ och behåll mina spel och apparför att utföra en mjuk återställning.
Notera: För maximal effektivitet rekommenderar vi att du går till en fabriksåterställning.
- När åtgärden är klar väntar du på att din konsol ska starta om sig själv. När den startar upp igen installerar du om Sea of Thieves och ser omFelkod för marmorskägg”Problemet är fixat.