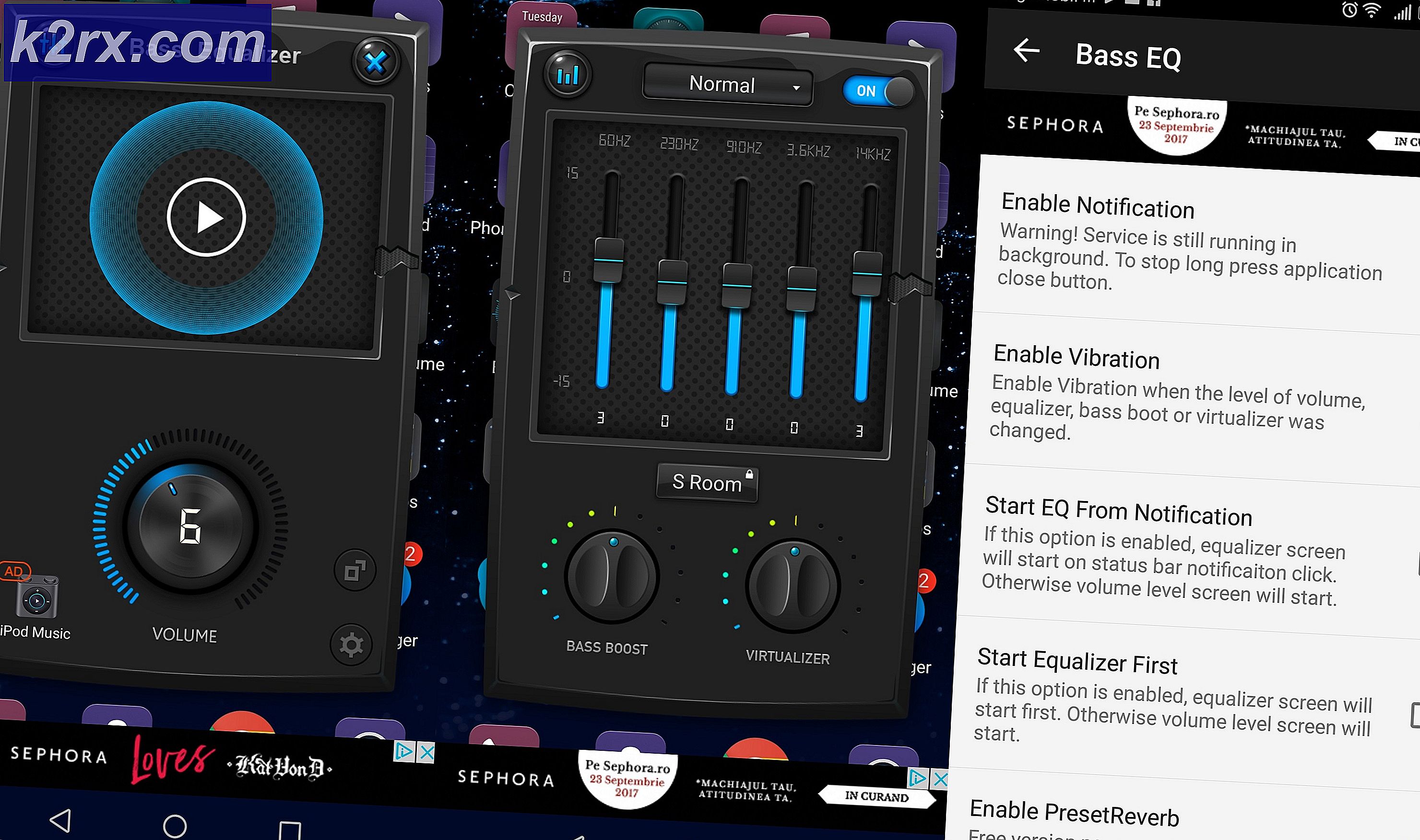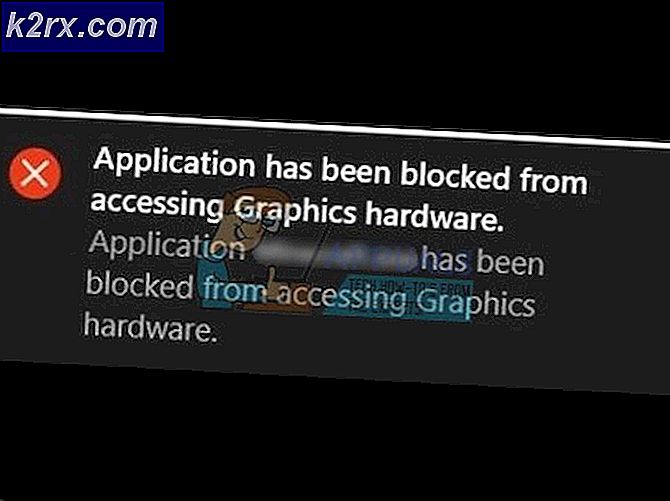Varför väntar Paladins på verifiering och hur åtgärdar du det?
”Paladins väntar på verifiering”-Felet visas mest för att Hej-Rez-tjänst spelet beror på fungerar inte ordentligt. Denna tjänst är ett vanligt problem för alla spel som utvecklats av Hi-Rez-studior och den enda metoden som verkar hjälpa är att helt enkelt installera om det eller till reparera spelets installation med hjälp av Hi-Rez Diagnostics and Support Tool.
Vissa användare hävdar också att felet visas när Steam-körbar har inte administratörsbehörighet så se till att du kolla in det också! Lycka till!
Hur fixar jag Paladins-verifieringsfel?
1. Installera om Hi-Rez-tjänsten
Att installera om Hi-Rez-tjänsten som spelet använder för olika funktioner är förmodligen den bästa lösningen du kan hitta för detta specifika problem. Detta har hjälpt otaliga spelare att lösa felet "Paladins väntar på verifiering" och du bör definitivt börja med den här metoden. Installationsfilen för Hi-Rez-tjänsten finns djupt inne i spelets installationsmapp, så se till att du följer stegen nedan för att hitta den på din dator.
- Om du har installerat spelet via Steam, se till att du öppnar din Ånga klient och navigera till Bibliotek fliken högst upp på Ånga fönster och lokalisera Paladins i listan över spel du äger på ditt Steam-konto.
- Högerklicka på spelets post i listan och välj Egenskaper alternativ som visas i snabbmenyn. Se till att du navigerar till Lokala filer fliken i fönstret Egenskaper och klicka på Bläddra i lokala filer
- Om du inte har installerat spelet via Steam, leta reda på spelets genväg på din Skrivbord, högerklicka på den och välj Öppna filplats från snabbmenyn som kommer att visas. Om du inte har spelets genväg på skrivbordet letar du efter spelets installationsmapp manuellt (C >> Programfiler >> Paladins) om du inte ändrade det.
- Du kan också söka efter det i Start-menyn genom att skriva "Paladins" med Start-menyn öppen, högerklicka på Paladins-posten och välj Öppna filplats.
- Navigera till Binärer >> Redist inuti installationsmappen och dubbelklicka för att köra InstallHiRezService.exe körbar. Om tjänsten är installerad, se till att du väljer att avinstallera den från den körbara filen och installera den igen. Om den inte är installerad installerar du den innan du öppnar spelet igen.
- Öppna spelet och kontrollera om "Paladins väntar på verifiering" fortfarande visas i spelets startprogram.
2. Reparera spelet i Hi-Rez Diagnostics and Support
Hi-Rez-spel installeras med Hi-Rez Diagnostics and Support-verktyg som kan hjälpa dig att lösa några vanliga problem med spelets installation. Det är ett utmärkt verktyg att ha när du upplever fel som "Paladins väntar på verifiering" -felet. Att köra detta verktyg och reparera spelet lyckades lösa problemet för många spelare och vi rekommenderar starkt att du kolla in det nedan!
- Om du har installerat spelet via Ånga, se till att du öppnar din Steam-klient och navigera till Bibliotek fliken högst upp i Steam-fönstret och leta reda på Paladins i listan över spel du äger på ditt Steam-konto.
- Högerklicka på spelets post i listan och välj Spela spel alternativ som visas i snabbmenyn. Om du inte har installerat spelet via Steam, leta reda på spelets genväg på din Skrivbord, högerklicka på den och välj Öppna från snabbmenyn som kommer att visas.
- Klicka på den kugghjulsliknande ikonen längst ner till vänster i Paladins startfönster för att öppna Inställningar. Klicka på knappen Felsök och vänta på Hi-Rez diagnostikverktyg för spelstöd att avfyra.
- Leta reda på Validera / reparera alternativ längst ner i fönstret och klicka på det. Vänta tills det är klart och försök att köra spelet igen för att kontrollera om "Paladins väntar på verifiering" -felet fortfarande visas.
3. Kör Steam med administratörsbehörigheter
Om du har installerat spelet via Steam bör du definitivt kolla in den här metoden. Många användare har rapporterat att körning av Steam med administratörsbehörigheter lyckades lösa problemet omedelbart. Det tar inte lång tid men det kan definitivt hjälpa dig att lösa problemet enkelt.
- Tryck på Ctrl + Skift + Esc samtidigt för att köra Aktivitetshanteraren direkt. Du kan också använda Windows-tangent + R för att öppna dialogrutan Kör. Skriv “taskmgr.exe”Inuti utan citattecken och klicka på OK för att öppna Aktivitetshanteraren.
- Klicka på Fler detaljer -knappen längst ner i fönstret för att expandera det. Navigera till Detaljer och vänsterklicka på namn för att sortera listan över löpande uppgifter i alfabetisk ordning.
- Bläddra ner tills du når Steam.exe uppgift i listan. Vänsterklicka på den och klicka på Avsluta uppgiften -knappen längst ned till höger i fönstret. Upprepa processen för flera Steam-relaterade poster, om tillgängliga.
- Öppna Steams installationsmapp. Om du har en genväg på skrivbordet kan du högerklicka på den och välja Egenskaper alternativ från snabbmenyn som kommer att visas.
- Om du inte har en Steam-genväg på skrivbordet, leta reda på installationsmappen manuellt. Som standard ska det vara:
C: \ Program Files (x86) \ Steam
- Leta reda på Ånga.exe fil inuti, högerklicka på den och välj Egenskaper från menyn som kommer att visas. Navigera till Kompatibilitet fliken i fönstret Egenskaper.
- Under inställningar Se till att du placerar en bock bredvid Kör det här programmet som administratör Bekräfta ändringarna du har gjort genom att klicka på OK-knappen nedan.
- Öppna Steam-klienten igen genom att dubbelklicka på dess ikon på skrivbordet eller genom att söka efter den. Leta reda på Paladins i ditt Steam-bibliotek, kör det och kontrollera om problemet upphör att visas!