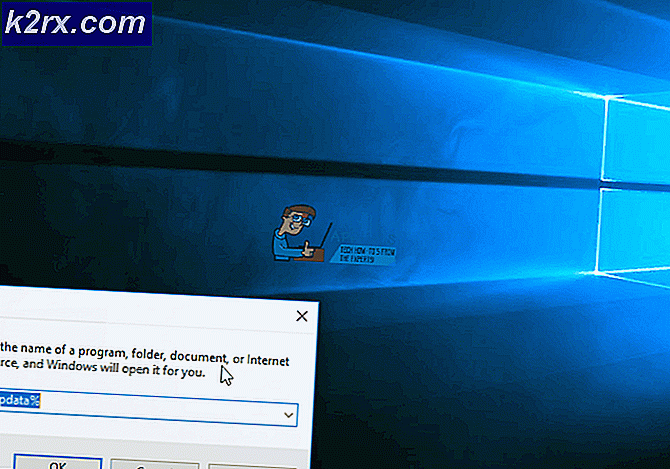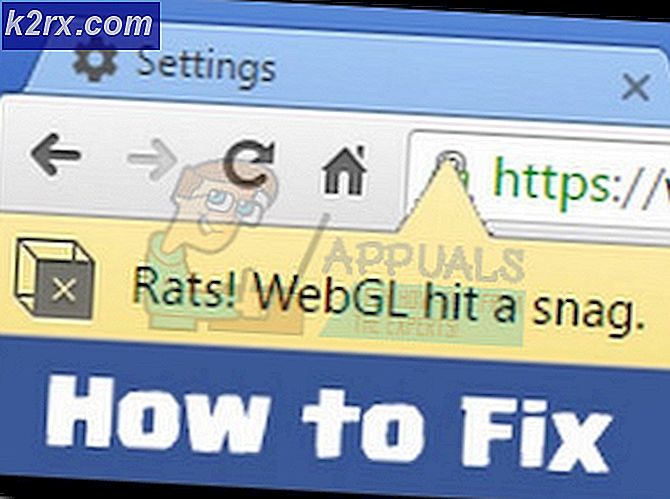Hur man bygger din egen smarta spegel hemma?
I den här eran där den senaste tekniken gör att vi invaderar dag för dag Internet of Things (IoT), har det nyligen framkommit som en toppmodern metod för att automatisera elektroniska enheter och därmed minska mänsklig störning till stor del. Många tekniker stöder trådlös kontroll av enheter som Radiofrekvensidentifikation (RFID), Bluetooth, Wifi, etc. I detta projekt kommer vi att göra en Smart spegel hemma med Raspberry Pi. Efter att projektet har slutförts skulle vi kunna se datum, tid, väder osv på vår spegel. Den kan placeras på toalettbordet så att när du gör dig redo för ditt jobb etc kan du kontrollera tiden och sedan agera därefter. Så, utan att slösa bort en sekund, låt oss gå till jobbet.
Hur ställer jag in bandkabelpekskärm med Raspberry Pi?
Det bästa sättet att starta något projekt är att göra en lista med komponenter eftersom ingen vill sticka mitt i ett projekt bara på grund av en saknad komponent.
Steg 1: Komponenter krävs
Steg 2: Välja Raspberry Pi-modellen
Valet av Raspberry Pi är en mycket teknisk uppgift och det bör göras noggrant så att du inte lider i framtiden. Raspberry Pi Zero föredras inte eftersom det är den äldsta modellen som finns på marknaden med en begränsad mängd specifikationer och att skapa ett nätverk på det är ett mycket tröttsamt jobb. De senaste modellerna som 3A +, 3B + kan köpas. Raspberry Pi 4 är den snabbaste och mest dominerande gadgeten som Raspberry Pi Foundation har släppt hittills men Raspberry Pi-teamet har inte delat sina hårdvaruproblem efter släppet. Det startar inte bra eftersom det är USB-C-porten som inte ger tillräckligt med ström för att starta. Så i det här projektet kommer vi att använda Raspberry Pi 3B +.
Steg 3: Ställa in Raspberry Pi
Det finns två alternativ för installation Raspberry Pi. För det första är att ansluta din Pi till LCD och ansluta alla nödvändiga kringutrustning och börja arbeta. Den andra är att ställa in Pi med den bärbara datorn och komma åt den på distans. Det beror på tillgången på LCD, om du har den hemma kan du ställa in din Pi med hjälp av en LCD. Anslut LCD-skärmen till Raspberrys HDMI-port med hjälp av HDMI till VGA-adaptern. Om du vill komma åt din Pi på distans kan du göra det med VNC Viewer. Efter inloggning skulle du kunna få fjärråtkomst till Pi.
Steg 4: Se till att Raspberry Pi är uppdaterad
Efter att ha installerat Raspberry Pi skulle vi se till att vår Pi fungerar bra och att alla de senaste paketen är installerade på den. Öppna kommandofönstret och skriv följande två kommandon för att uppdatera Pi.
sudo apt-get-uppdatering
Sedan,
sudo apt-get uppgradering
Om några uppdateringar är installerade, tryck på Y och tryck sedan på Stiga på för att fortsätta ladda ner uppdateringar.
Steg 5: Ställa in datum och tidszon
Skriv följande kommando för att välja datum och tidszon på din Raspberry Pi. När detta kommando kommer att utföras kommer du att kunna komma åt din specifika tidszon och så snart du har valt din tidszon starta omdin Pi. Efter omstart skulle du observera att din tidszon och plats visas korrekt på skärmen.
sudo dpkg-omkonfigurera tzdata
Steg 6: Ladda ner och installera magasinet för MagicMirror
Nu installerar vi Magisk spegel arkiv som skapades av MichMich och de är en opensource modulär smart spegelplattform. Det är en mycket användbar plattform och man kan ladda ner detta arkiv från Github. Allt som behöver göras nu är att ladda ner och klona förvaren tillsammans med deras beroenden. När vi kommer att göra detta kommer Pi att köra programmet och visa vissa komponenter som finns i MagicMirror-posten. Öppna nu terminalen och kör följande kod:
bash -c "$ (curl -sL https://raw.githubusercontent.com/MichMich/MagicMirror/master/installers/raspberry.sh)"
När du har kört den här koden kommer du att observera att förvaret börjar ladda ner och det tar nästan 10-15 minuter. När du installerar uppdateringarna uppmanas du att välja Ja eller Nej. Tryck Y för att börja ladda ner uppdateringarna som vim. Vimär det viktigaste beroendet som gör att textredigeraren kan kontrollera Magic-spegeln. En tredjepartsmodul som heter Process Manager (pm2) kommer också att installeras tillsammans med de beroenden som automatiskt kör programmet när Raspberry Pi startas.
Ett annat förvar som heter Node.jskommer att installeras som mest används för att designa snabba nätverksapplikationer. Efter att ha installerat dessa arkiv starta omdin Pi och efter en omstart skulle vi kunna observera nyheter, tid, etc och några andra moduler på skärmen. Nu är vi i en position som vi kan anpassa vår skärm, till exempel kan vi byta teckensnitt, lägga till välkomstanteckningar etc.
Steg 7: Söka efter några nödvändiga funktioner
Vi kommer att lägga till några funktioner efter eget val som skulle visas i vår spegel. Därför, för att lägga till dessa funktioner plats måste ställas in exakt eftersom först då skulle Pi kunna visa rätt datum, tid etc. För att lägga till dessa funktioner måste vi komma åt moduler mapp. Alla våra modifieringar baseras på den här mappen, om vi vet hur vi kommer åt den här mappen skulle vi kunna göra dessa ändringar. Vi kan anpassa inställningarna så att vi kan lägga till modulerna, redigera modulerna och till och med ta bort modulerna. Följaktligen skriv följande kommando för åtkomst till den här mappen:
cd ~ / MagicMirror / moduler
Efter att ha kört detta kommando kommer du att observera att filen öppnas som anger listan över modulerna. För det första skulle vi lägga till väderprognosmoduler. Det finns vädermoduler som är inställda som standard men plats-ID och API-ID saknas. API: er tillåter oss att ansluta till de många databaserna för väderprognoserna i backend. Dessa två ID finns på den "OpenWeatherMap" officiella webbplatsen och vi ser nu fram emot att installera dessa ID.
Steg 8: Installera OpenWeatherMap-kataloger
För det första måste du Bli Medlem på webbplatsen för åtkomst till API. Det kommer också att be dig om din aktuella plats och efter att ha känt din plats kommer den att visa aktuellt väder och prognos. OpenWeatherMap innehåller ID för nästan varje stad och plats inne i den. Det är en tidskrävande process och det tar ungefär 10-15 minuter att hitta stadens ID. När du väl hittat, notera att ID och klistra in det i din väderprognosmodul. Spara och avsluta. Vid din nästa start ser du att stadens väder kommer att visas på skärmen. Du kan också lägga till ytterligare moduler på din skärm som inspirerande citat, välkomstanteckningar etc.
Steg 9: Justera visningslägen
Som standard är katalogerna konfigurerade för liggande läge men det är bättre att ställa in skärmen för porträttläge så att när du vrider spegeln visas den i porträttperspektiv så öppna terminalen och skriv följande kommando:
sudo nano /boot/config.txt
Vissa systeminställningar öppnas och lägg till “Rotera skärm” alternativ. Bläddra till botten av filen och skriv:
#rotatethescreen display_rotate = 1
Spara och avsluta. Vid din nästa omstart kommer du att observera att MagicMirror visas horisontellt och de anpassade modulerna visas också i porträttläge. Eftersom vi vill att vår MagicMirror ska starta när våra Pi startar, för att göra det, öppna terminalen och klistra in följande kod där:
pm2 start
Sedan,
sudo env PATH = $ PATH: / usr / bin / usr / lib / node_modules / pm2 / bin / pm2 start systemd -u pi --hp / home / pi
Skriv nu följande kommando för att komma åt skriptet:
nano mm.sh
Sen Lägg till;
DISPLAY =: 0 npm start
Spara ändringarna och avsluta och vid nästa start ser du att MagicMirror automatiskt startar.
Steg 10: Inaktivera skärmsläckaren
Skärmsläckaren måste inaktiveras eftersom vi vill se skärmen kontinuerligt på spegeln. Öppna terminalen och skriv:
sudo nano /boot/config.txt
Sen Lägg till;
#eliminatescreensaver hdmi_blanking = 1
Spara och avsluta och sedan åtkomst till en annan fil:
sudo nano ~ / .config / lxsession / LXDE-pi / autostart
Lägg sedan till följande bit kod längst ner;
@xset s 0 0 @xset s nonblank @xset s noexpose @xset dpms 0 0 0
Spara ändringarna och starta om din Pi så att ändringarna träder i kraft.
Steg 11: Konfigurera hårdvaran
För det första skulle vi behöva en träram för att passa in alla tillbehör i den. Det kan göras enkelt genom att sammanfoga träbitar. När du har kapat träbitarna gör du mätningar på din pekskärm och skär sedan spegeln utifrån skärmens storlek. Var särskilt noga med att skära spegeln så att sprickorna inte kommer på skärmen. Efter att ha skurit spegeln börja designa ramen (Inre ram och ytterram). Skär först två träbitar för den inre ramen så att skärmen kan justeras i den. Applicera varmt lim på dessa bitar och det är bättre att montera träskruvar i hörnet så att skärmen sitter ordentligt i ramen. På samma sätt krävs för den yttre ramen fyra träbitar med alla fyra kanterna skurna i 45 grader. Efter att ha ställt in ramen, justera spegeln i den. När du har justerat spegeln i ramen, spänn 3D-fästena med hjälp av skruvar. Fäst Lipo-batteriet på baksidan av ramen.
Steg 12: Testning
Efter att ha installerat hårdvaran kommer vi att testa om den fungerar eller inte. Sätt på Raspberry Pi och vänta tills den startar upp. Du kommer att observera det efter start (datum, tid och andra anpassade moduler) som du har ställt in kommer att visas i spegeln. Nu kan du placera den på en lämplig plats som på toalettbordet etc.
Steg 13: Rekommendationer
Raspberry Pi värms upp vanligtvis när den används under långa intervaller. Installera därför en kylfläns ovanpå Pi-processorn så att överhettningen kan undvikas. Det är bättre att placera en USB-fläkt ovanpå Pi tillsammans med kylflänsen eftersom det också förhindrar överhettning.
Grattis, nu har du utformat din egen Smart Mirror hemma och du kan enkelt lägga till fler coola moduler som larm etc. för din spegel. Fortsätt besöka vår webbplats för mer intressanta projekt i framtiden.