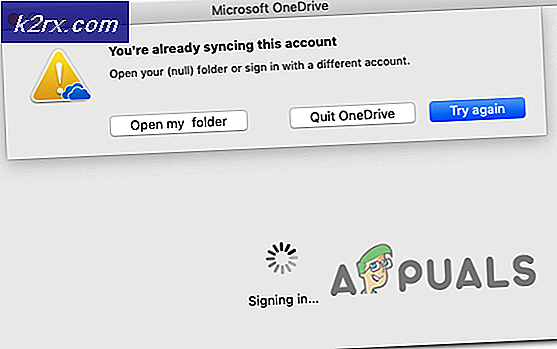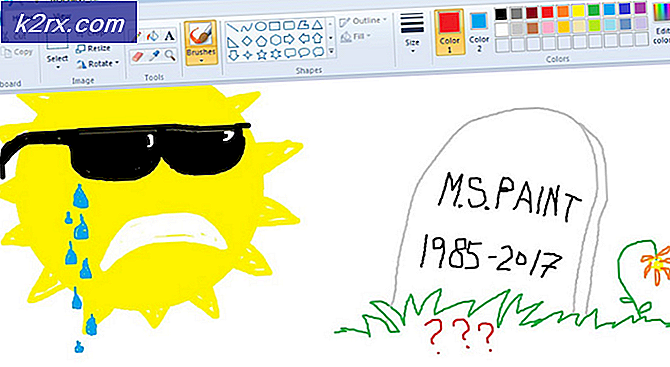Hur får jag tillgång till grafiskt användargränssnitt (GUI) för Raspberry Pi med SSH och VNC Viewer?
Raspberry Pi är en ekonomisk dator med kreditkortsstorlek som kräver några grundläggande hårdvarukomponenter för att göra intressanta projekt som kan användas i vårt dagliga liv för att göra vårt liv enklare. Enkelt att börja med, den här blygsamma men otroliga elektroniska prylen åtföljer extra tillgångar inklusive skärm, konsol och mus. De senaste Raspberry Pi-modellerna har vanligtvis tre till fyra USB-portar (Universal Serial Bus), en Ethernet-port och ett HDMI (High Definition Multimedia Interface). Det kan göra allt du kan förvänta dig att en arbetsstation ska göra, som att spela en video av överlägsen kvalitet, skapa kalkylblad, FM-radiostationer och spel etc. Inställningen i den här artikeln ger dig en chans att skapa en anslutning mellan Raspberry Pi-kort och en bärbar dator. Det är en grundläggande och hjälpsam metod för att få åtkomst till Raspberry Pi på distans. Nu ska vi gå mot att installera Raspberry Pi, installera nödvändiga paket på den och göra vissa maskinvaruändringar!
Hur ställer jag in Raspberry Pi och andra hårdvarukomponenter?
Det bästa sättet att starta något projekt är att göra en lista över komponenter och gå igenom en kort studie av dessa komponenter eftersom ingen vill sticka mitt i ett projekt bara på grund av en saknad komponent.
Steg 1: Komponenter krävs
Steg 2: Välja Raspberry Pi-modellen
Flera modeller av hallon pi finns på marknaden. Förutom hallon pi zero kan vilken modell som helst föredras. Det beror på att det på Pi noll är att skapa ett nätverk ett mycket tröttsamt jobb. De senaste modellerna som 3A +, 3B + kan köpas. Raspberry Pi 4 är den snabbaste och mest dominerande gadgeten som Raspberry Pi Foundation har släppt hittills men Raspberry Pi-teamet har inte delat sina hårdvaruproblem efter släppet. Det gör det inte känga ja eftersom det är USB-C-porten som inte ger tillräckligt med ström för att starta. Så i det här projektet kommer vi att använda Raspberry Pi 3B +.
Steg 3: Installera SD-kortformatören på en bärbar dator
SD-kortformatören måste installeras på den bärbara datorn eftersom vi skulle behöva den här programvaran för att formatera SD-kortet innan operativsystemfilerna läggs i den. Det kan laddas ner härifrån. Extrahera alla filer till en mapp och börja installera den.
Steg 4: Installera Win32 Disk Imager på en bärbar dator
Win32 Disk Imager måste installeras på den bärbara datorn eftersom vi skulle behöva den här programvaran Skriva vår operativsystems bildfil till SD-kortet. Denna programvara kan enkelt hittas på internet och den kan också laddas ner från här
Steg 5: Installera VNC Viewer på bärbar dator
VNC är ett grafiskt ramverk för skrivbordsdelning som gör att du kan fjärrstyra skrivbordsgränssnittet på en dator (som kör VNC-server) från en annan dator eller mobiltelefon (kör VNC Viewer). Det finns till exempel flera typer av VNC Viewer. TigerVNC, TeamViewer, Real VNC, etc. Vårt krav är RealVNCoch den är lätt tillgänglig på internet och kan laddas ner härifrån. Den senaste Raspbian består av VNC-server som gör det möjligt för oss att fjärrstyra vår Pi och VNC Viewer som låter oss styra andra system från Pi. Efter att ha öppnat länken som nämns ovan klickar du på Raspberry Pi-ikonen och börjar sedan ladda ner eftersom vi behöver VNC Viewer för Raspberry Pi.
Steg 6: Formatera SD-kortet
Efter att ha installerat både programvaruformat SD-kortet så att onödiga filer kan tas bort som ursprungligen installerades på kortet. Eftersom vi har formaterat SD-kortet är vi nu redo att installera operativsystemet i det.
Steg 7: Ladda ner det senaste operativsystemet
Det senaste operativsystemet måste laddas ner från hallon pi officiella webbplats. Den senaste versionen av Raspbian är “Raspbian Buster”. Den innehåller de senaste programmeringsfunktionerna för koppling av hårdvaruprylar som NodeRed etc. En alternativ metod är också tillgänglig för installation av Raspbian på Pi. Först ladda ner Noobs det är operativsysteminstallatören och innehåller den senaste Raspbian men det är en tidskrävande process, därför skulle vi direkt ladda ner “Raspbian Buster med skrivbord och rekommenderad programvara” för vår Raspberry Pi. Raspbian kan laddas ner härifrån
Steg 8: Skriva operativsystemet på SD-kortet
Eftersom vi har laddat ner operativsystemet för vår Raspberry Pi är vi redo att skriva img fil till SD-kort. När du har valt img-filen klickar du på skrivikonen och väntar tills hela img-filen är skriven till SD-kortet. Välj innan du klickar på knappen Skriv MD5 alternativ från rullgardinspilen i Hash.
Steg 9: Konfigurera Wifi på Pi
När du har skrivit operativsystemet på SD-kort kopplar du ur SD-kortet från kortläsaren. Anslut tangentbordet och musen till Raspberry Pi. Anslut den ena sidan av HDMI-kabeln till TV: n och den andra sidan med Raspberry Pi. Ström Pi med hjälp av adaptern och vänta tills Raspberry Pi startas. Efter uppstart ställer du in lösenordet för Wifi genom att klicka på Wifi-ikonen längst upp till höger på Raspbian. En IP-adress skulle tilldelas Raspberry Pi och i mitt fall var IP-adressen: “192.168.1.15“. Observera denna IP-adress eftersom den kommer att behövas i ytterligare konfigurationer. Ethernet-kabeln kan också användas för att dela den bärbara datorns wifi-anslutning med Raspberry Pi men vi måste ändra vissa internetinställningar. Det är lite tufft, därför rekommenderas att ansluta Pi via Wifi. Notera: Varje individ kommer att tilldelas en annan IP-adress beroende på Wifi-routern.
Vi kan också hitta den tilldelade IP-adressen genom att navigera till Lx Terminal / kommandofönstret och skriva följande kommando:
ifconfig
Steg 10: Aktivera SSH-klient och VNC på Raspberry Pi
För att komma åt Raspberry Pi på distans SSH måste aktiveras. Det är ett fjärranloggningsprotokoll som använde Port 22 som standard. I den äldre versionen av Raspbian var ssh aktiverat som standard men efter november 2016-utgåvan av Raspbian var ssh-servern inaktiverad som standard och den måste aktiveras manuellt. Efter att ha upptäckt IP-adressen till Pi klickar du på Raspberry-ikonen i det övre vänstra hörnet.
Navigera till Inställningar och därifrån välj Raspberry Pi Configuration och slutligen klicka på Gränssnitt. Från listan med knappar måste du klicka på två Gör det möjligtendast knappar. Den första är SSH och den andra VNC.
Steg 11: Alternativt sätt att aktivera SSH-klienten i Windows
Det finns ett alternativ för att aktivera SSH-klienten också. När du har skrivit Raspbian på SD-kortet öppnar du SD-kortet, högerklickar var som helst och skapar en ny textfil. Efter att ha skapat Text fil skulle du se att den heter “New Text Document.txt”.Ta bort allt detta och istället för detta skriv “Ssh”. När du har skapat den här filen tar du bort SD-kortet och ansluter det till Raspberry Pi. Nu skulle ssh aktiveras automatiskt.
Steg 12: Installera Putty On Laptop
Spackel är ett extremt flexibelt verktyg som används för fjärråtkomst till en annan dator. Det fungerar som en SSH-klient och det är känt för sin starka brandvägg och mångsidighet. Vi installerar Putty på vår bärbara dator eftersom den stöder SSH-protokollet. SSH via PuTTY erbjuder ett enkelt sätt att säkert komma åt en Raspberry Pi från ett Windows-system. Kitt för Windows kan enkelt hittas från internet och det kan också laddas ner härifrån
Steg 13: Logga in i Raspberry Pi Through Putty
Ange IP-adressen som tilldelats vår Raspberry Pi av Wifi-routern. I mitt fall var den tilldelade IP-adressen “192.168.1.15”.
När du har angett IP-adressen kommer skärmen att visas och den kommer att fråga efter användarnamn och lösenord. Standardanvändarnamnet är “pi”Och lösenord är”hallon“. Vi kan också ändra inloggningsuppgifter om vi vill.
Steg 14: Kontrollera om VNC Viewer-versionen
Kör följande kommandon för att se till att vi har den senaste versionen av VNC Viewer.
sudo apt uppdatering sudo apt installera realvnc-vnc-server realvnc-vnc-viewerSteg 15: Ansluta Pi till VNC Viewer
Öppna VNC Viewer och ange IP-adressen som du angav tidigare i Putty. I mitt fall är IP-adressen som skulle användas “192.168.1.15”. Efter att ha angett IP-adressen ber servern om användarnamn och lösenord. Standard användarnamnet är "pi" och lösenordet är "hallon". Klicka på OK-knappen.
Efter inloggningen har vi fått fjärråtkomst till vår Pi och nu kan vi använda vår Pi. Nu kan vi göra flera intressanta projekt som hemautomation, airplay-servrar osv med vår Pi.