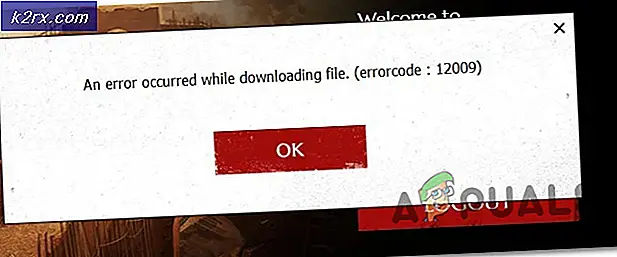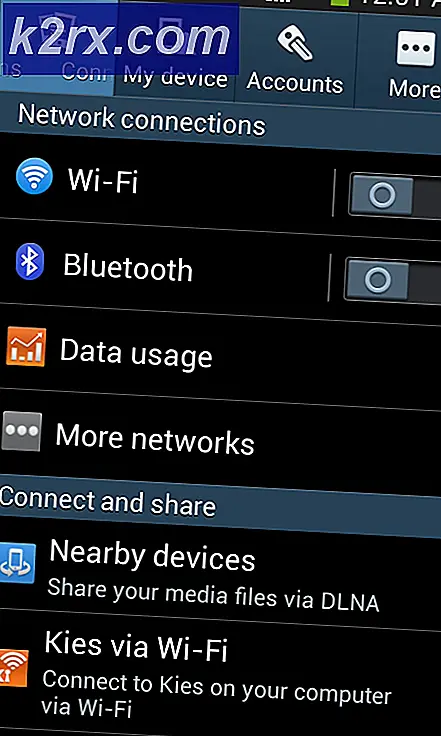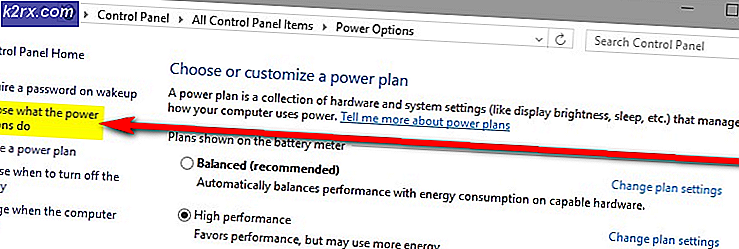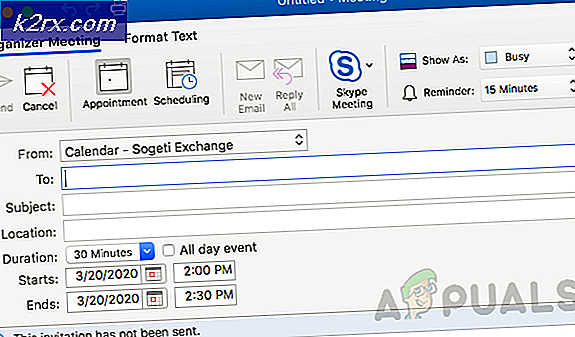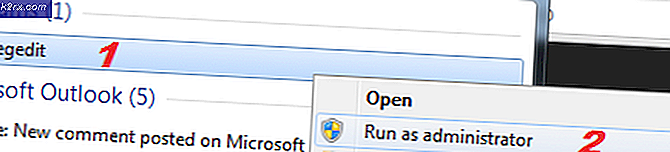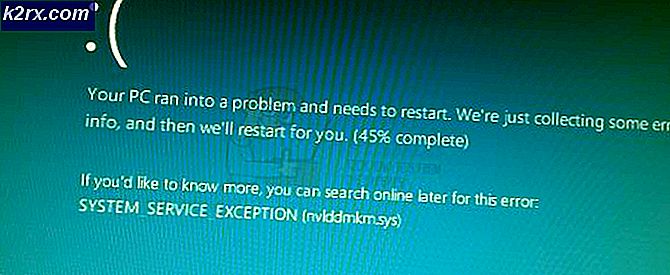Fix: WebGL Hämta en snag
Det här specifika felet påverkar ofta Google Chrome-användare och felet i sig är ibland svårt att ta hand om eftersom användare ofta inte är säkra på vad WebGL egentligen är. WebGL (Web Graphics Library) är en JavaScript API-användning för att göra interaktiv 2D- och 3D-grafik i alla Google Chrome utan att använda plugin-program. WebGL är integrerad i alla webbläsarens webbstandarder, vilket gör att GPU accelererar användningen av fysik och bildbehandling en som en del av webbsidans kanfas.
Felkoden ovan hindrar dig från att komma åt vissa webbplatser där felet ovan visas varje gång. Webbsidan fungerar förmodligen inte ens när du laddar om webbplatsen eftersom något hindrar WebGL från att komma åt ditt grafikkort. Följ instruktionerna nedan för att bli av med detta problem effektivt.
Lösning 1: Inaktivera WebGL i Chrome-inställningar
Du kan lyckligtvis avaktivera WebGL från din Google Chrome-webbläsare och felkoden kommer att vara borta för gott. Några av de webbplatser som använder WebGL kan ladda långsammare som de brukade eftersom WebGL använde din grafikbehandlingseffekt för att ladda dem snabbare men den övergripande upplevelsen kommer att känna sig mycket bättre.
- Öppna din Google Chrome-webbläsare och klicka på adressfältet för att börja skriva. Skriv in: krom: // flaggor utan citattecken och tryck på Enter för att öppna detta område av Chrome.
- Skriv in webgl i sökfältet högst upp på flaggsidan i Chrome. Det borde finnas ett resultat i windows så se till att du inaktiverar det. Om alternativet säger Inaktivera klickar du på det men gör inte något annat.
Lösning 2: Stäng av hårdvaruacceleration
Att stänga hårdvaruacceleration i din webbläsare är definitivt den bästa rekommenderade lösningen för det här problemet och det är definitivt ingen tillfällighet. Massor av användare kunde åtgärda problemet när de inaktiverade hårdvaruacceleration så se till att du försöker utföra det här.
- Öppna Google Chrome-webbläsaren från datorn.
- Öppna webbläsaren och klicka på de tre horisontella prickarna längst upp till höger i webbläsaren. Det säger Anpassa och kontrollera Google Chrome när du svävar över den. Detta öppnar rullgardinsmenyn.
- Klicka på alternativet Inställningar längst ner på rullgardinsmenyn.
- Bläddra till botten av den här sidan och klicka på alternativet Visa avancerade inställningar.
- Bläddra till botten av den nya sidan igen och avmarkera sedan kryssrutan till vänster om Använd hårdvaruacceleration när det är tillgängligt för att ta bort kontrollen och inaktivera det här alternativet från Google Chrome. Om alternativet var avstängt kan du försöka aktivera det för att se om det hjälper.
Lösning 3: Rensa cache och cookies från Google Chrome
Rensa cacheminne och cookies från Google Chrome har rapporterats för att lösa detta problem omedelbart så vi rekommenderar att du gör detsamma så snart som möjligt. Följ stegen nedan för att göra det här.
- Rensa din webbläsningsdata i Chrome genom att besöka Inställningar och klicka på de tre vertikala prickarna i det övre högra hörnet. Därefter klickar du på alternativet Fler verktyg och sedan Radera webbläsningsdata. För att rensa allt väljer du början av tidsalternativ som tidsinställning och väljer vilka typer av data du vill radera.
Vi rekommenderar att du rensar cacheminnet och cookies.
- Se till att du startar om datorn efteråt och koppla ur DSL Internet-kabeln eller stäng av Wi-Fi-adaptern innan du fortsätter.
- För att bli av med alla cookies klickar du igen på de tre punkterna och väljer Inställningar. Bläddra ner till botten och expandera de avancerade inställningarna. Öppna innehållsinställningar och bläddra ner till listan över alla cookies som kvarstod efter att du redan har raderat dem i steg 1. Ta bort alla cookies eller bara de som är relaterade till de webbplatser som inte fungerar.
- Starta om datorn igen och kontrollera om problemet är löst.
Lösning 4: Uppdatera din GPU-drivrutin
Eftersom WebGL använder din GPU-processorkraft för att påskynda prestandan för vissa webbsidor och för att göra vissa bilder och videoklipp, beror dess prestanda mycket på din grafikdrivrutin. Detta sagt är uppdatering av drivrutinen avgörande om du vill se det här felet borta från din PC för alltid.
Följ de steg som presenteras nedan.
- Klicka på Start och skriv Kör. Välj Kör. En dialogruta för körning visas.
- Skriv devmgmt.msc i dialogrutan kör och klicka på OK. Det här är att öppna Enhetshanterarfönster.
- Leta reda på ditt grafikkortsdrivrutin genom att kolla under avsnittet Bildskärmskort. Klicka på pilen till vänster i det här avsnittet för att visa listan över bildskärmsadapterdrivrutiner.
- Högerklicka på adaptern på ditt grafikkort och välj alternativet Uppdatera drivrutin från snabbmenyn. Om du använder ett integrerat grafikkort kommer det förmodligen bara att finnas ett objekt på listan. Om du använder ett externt grafikkort kan du bara uppdatera den här.
- Klicka på Sök automatiskt för uppdaterad drivrutinsprogram. Då söker och installerar Windows den nya drivrutinen för dig.
- Starta om datorn för att ändringen ska träda i kraft.
Obs! Du kan också besöka tillverkarens webbplats som gjorde ditt grafikkort och ladda ner den senaste drivrutinen från deras webbplats. De tillhandahåller vanligtvis hjälp när det gäller att välja rätt drivrutin för ditt system.
PRO TIPS: Om problemet är med din dator eller en bärbar dator, bör du försöka använda Reimage Plus-programvaran som kan skanna förvaret och ersätta korrupta och saknade filer. Detta fungerar i de flesta fall där problemet uppstått på grund av systemkorruption. Du kan ladda ner Reimage Plus genom att klicka här