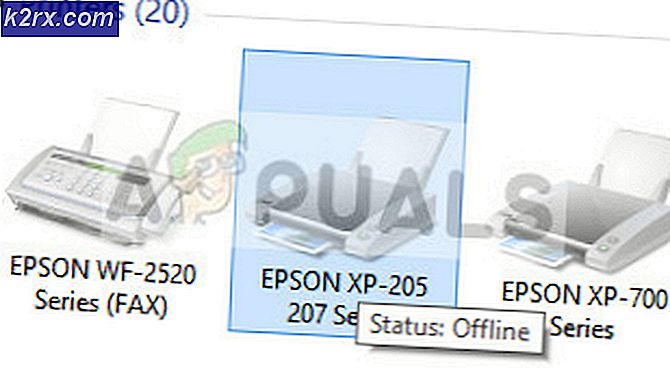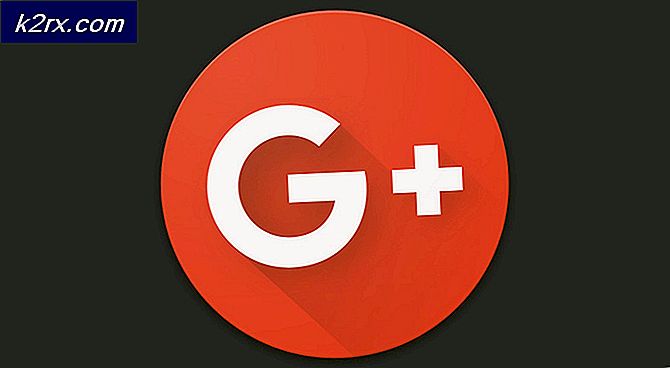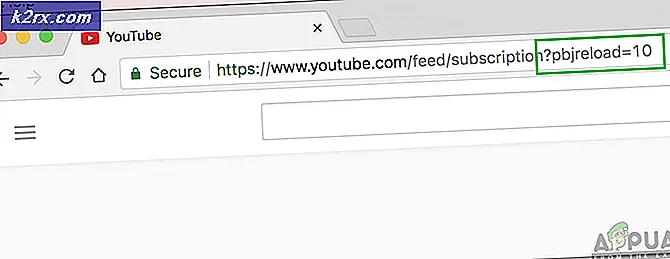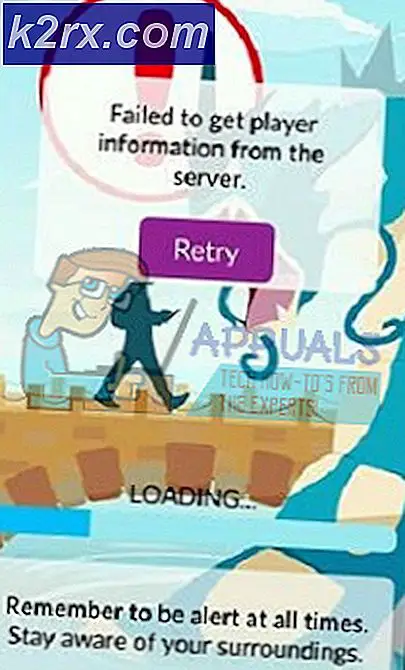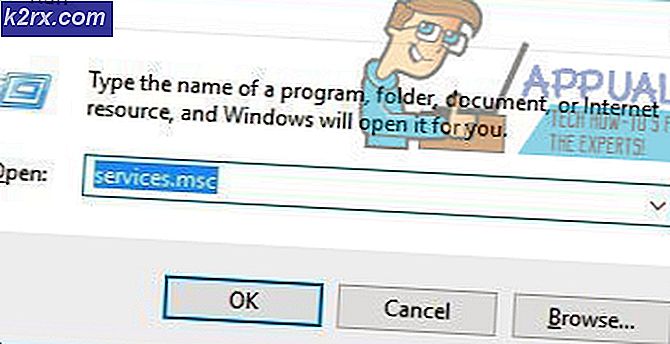Så här ändrar du standardkamera i Windows 10
Vissa människor gillar att använda en tredjepartskamera istället för de interna som finns i bärbara datorer, bildskärmar, surfplattor etc. Denna tredjepartskamera förbises ibland av vissa applikationer och de använder den interna istället. Därför kommer vi i den här artikeln att lära dig några metoder för att konfigurera Windows för att använda en specifik kamera för alla applikationer.
Hur byter jag standardkamera i Windows 10?
Efter att ha mottagit flera förfrågningar om Windows oförmåga att välja en specifik kamera bestämde vi oss för att undersöka problemet och kom med några lösningar som kan göra jobbet gjort. Några av dessa metoder listas nedan.
Metod 1: Genom att inaktivera annan kamera
En av de vanligaste lösningarna för att välja en standardkamera är att inaktivera den andra kameran. På detta sätt tvingas Windows att använda den kamera du vill ha varje gång. För att inaktivera de andra kamerorna:
- Tryck “Windows” + “X”-Tangenter samtidigt och välj“Enhet Chef”Från listan.
- Dubbelklicka på "Imaging Enheter" falla ner.
- Rätt–klick på namnet på den interna webbkameran och välj “Inaktivera“.
Notera: Den har vanligtvis enhetstillverkarens namn.
- Försök att använda ett program och kolla upp för att se om problemet kvarstår.
Metod 2: Välja drivrutiner som standard
En annan vanlig metod för att ta itu med detta problem är att välja enheten som standard. På så sätt kan du konfigurera Windows för att öppna tredjepartskameran istället för den interna som standard. För att kunna göra det:
- Tryck “Windows” + “S ” för att öppna sökalternativet och skriv in "Kontrollpanel".
- Välj det första alternativet och klicka på “Se Enheter och skrivare" under "Hårdvara och ljud”Alternativ.
- Kolla upp för att se om webbkameran finns där.
- Om den är, rätt–klick på webbkameran och välj “Set detta enhet som Standard“.
- Kolla upp för att se om problemet kvarstår.