Fix: 1 fil misslyckades att validera och kommer att återanvändas Ånga
Ånga är en av de mest populära speldistributionsplattformarna i världen. Den har mer än 30 miljoner användare som är aktiva. Steam spårar sitt ursprung tillbaka till september 2003. Det första spelet som krävde en Steam-klient var Counter Strike 1.6. Därefter började tredjeparts spelutvecklare distribuera sitt spel på Steam och populariteten ökade tills det är vad det är idag.
Trots att de uppdateras ofta och har buggfixar uppdateras hela tiden, kommer Steam också upp med många problem. En av dem är när Steam frågar ett fel efter att du validerat Steam-filer och filen blir inte återköpt. Detta är ett mycket vanligt problem med många korrigeringar tillgängliga. Det finns ingen specifik lösning för denna lösning eftersom användarens programvaru- och hårdvarukonfiguration kan variera. Vi har listat ner ett antal steg och tekniker för att säkerställa att ditt problem går bort.
Lösning 1: Inaktivera alla mods
I många fall kan de installerade mods för ett spel vara i konflikt med din Steam-klient och orsaka oväntade fel. Precis som felet anger, fann det något som det inte borde eller mods orsakade en fil som skulle ändras.
Vilken kontrollerande integritet ett spel gör är att kontrollera manifestet för ditt spel med det aktuella på Steamservrarna. Ett manifest är en lista över filer som finns på din dator. Manifestet på Steam-servrarna innehåller listan över alla filer som ska vara där enligt den senaste uppdateringen.
Om manifesten inte överensstämmer, förklarar Steam att det finns ett fel och en (eller flera) filer misslyckades att validera och kommer att köras igen. I det ideala fallet ska filerna bytas ut eller tas bort. Om inte, bör du försöka köra verifieringskontrollen igen.
Om du fortfarande får ett fel betyder det att de installerade moden på din dator är manipulerade med klientens prestanda. Inaktivera alla mods, starta om Steam och kontrollera igen om felet kvarstår.
Lösning 2: Öppna från huvudspelmappen
Ett annat botemedel är att öppna spelet du spelar direkt från installationsmappen. Vi kan försöka kringgå Steam-klienten. Alla spel som du installerar är oberoende program som finns med deras exekverbara present i de lokala filerna. Vi kan försöka springa dem därifrån. Om det fortfarande finns ett fel kan du fortsätta med de andra lösningarna som anges nedan.
- Öppna din Steam-katalog. Standardplatsen för den är C: \ Program Files (x86) \ Steam. Eller om du installerade Steam i en annan katalog kan du bläddra till den katalogen och du kommer att vara bra att gå.
- Navigera i följande mappar
SteamApps
- Nu ser du olika spel som installeras i din dator. Välj det spel som orsakar verifieringsfelet.
- När du är inne i spelmappen, öppna mappen som heter spelet . När du är inne i mappen öppnar du en annan mapp med namnet bin . Nu ser du två mappar som heter win32 och win64. Öppna win32 om din dator har en 32-bitars konfiguration eller win64 om den har en 64-bitars konfiguration .
Den slutliga adressen skulle se ut så här.
- Här hittar du spelets huvudlanseringsprogram, till exempel som dota2.exe. Högerklicka på det och välj alternativet Kör som administratör . Kontrollera om felet fortfarande kvarstår.
Lösning 3: Avsluta alla Steam-processer
Det kan vara fallet där Steam hämtades och installerade en uppdatering. Efter varje uppdatering kräver det att du startar om klienten korrekt. Eller det kan vara felaktig konfiguration med din klient och en fullständig omstart skulle fixa den. Spara dina framsteg om det behövs och fortsätt med följande steg.
- Tryck på Windows + R-knappen för att starta programmet Kör och i dialogrutan typ taskmgr . Detta kommer att starta uppgiftshanteraren.
- En gång i uppgiftshanteraren letar du efter alla Steam-processerna. Börja med att stänga processen Steam Client Bootstrapper . Efter att du avslutat denna process, avsluta alla de återstående.
- Starta nu Steam med administratörsbehörigheter och kontrollera om verifieringsfelet fortfarande kvarstår.
Lösning 4: Kontrollerar dåliga sektorer
Många användare rapporterade att dåliga sektorer på hårddisken orsakade problemet. En dålig sektor på en dators hårddisk är en sektor som är oskrivbar eller otillgänglig på grund av permanent skada. Vanligtvis innebär permanent skada den fysiska skada som görs på enheten. Du kan enkelt använda verktyget för chkdsk som utvecklats av Microsoft för att söka efter dåliga sektorer.
Om dåliga sektorer hittas i din enhet, markerar dessa program dessa sektorer som oanvändbara och operativsystemet hoppar över dem i framtiden. Ditt spel kan installeras i en enhet som innehåller dåliga sektorer. På grund av detta upplever du felet. Följ stegen nedan för att försäkra dig om att använda verktyget chkdsk.
Chkdsk är kort för Check Disk. Den kontrollerar eventuella fel på din enhet och försöker rätta till dem med hjälp av tillgängliga resurser. Det är mycket användbart vid felsökning för fel som vi inte kan identifiera. Det finns två huvudsakliga sätt att köra chkdsk-kommandot. Se nedan för lösningarna nedan.
Använda File Explorer.
- Öppna din filutforskare och navigera till Den här datorn (Min dator) närvarande på vänstra sidan av skärmen.
- Här visas alla anslutna hårddiskar. Högerklicka på hårddisken du vill kontrollera och klicka på Egenskaper från rullgardinsmenyn.
- Klicka på Verktyg-fliken nuvarande längst upp i de nya fönstren som kommer efter att klicka på egenskaper. Här ser du en knapp med namnet Check under kolumnen Felkontroll . Tryck på knappen och låt chkdsk springa helt. Avbryt inte processen.
Använda kommandotolken
- Tryck på Windows + R för att starta programmet Kör. Skriv in cmd i dialogrutan. Detta kommer att starta kommandotolken.
- Skriv upp CHKDSK C i kommandotolken . Här kontrollerar vi hårddisken C. Om du vill kontrollera vilken annan enhet som helst, byt ut C med det drivande namnet.
Till exempel, om jag kontrollerar enhet D, skriver jag CHKDSK D:.
Lösning 5: Koppla bort din styrenhet och annan relaterad programvara
Detta fel kan också utlösas av att dina controllers är anslutna till din dator. Dessa kontroller inkluderar alla typer av enheter som inte är ett tangentbord eller en vanlig mus, till exempel glädjestickor, styrplattor och mus med styrplattor etc. Inaktivera dessa enheter och stoppa deras dedikerade programvara från att köra kraftigt med hjälp av uppgiftshanteraren och starta om Steam.
Du bör också inaktivera program från tredje part. Det finns många programvaror tillgängliga på internet som hävdar att du övervakar eller rengör dina hårddiskar för att ge en mycket snabbare prestanda som CCleaner. Inaktivera dessa tredjepartsprogram från uppgiftshanteraren och starta Steam igen.
Lösning 6: Inaktiverar brandvägg och lägger till undantag för antivirus
Det är ett välkänt faktum att Steam står i konflikt med Windows-brandväggen. Som vi alla vet, tenderar Steam att ladda ner uppdateringar och spel över bakgrunden medan du använder Windows för något annat. Det brukar göra så att du inte behöver vänta på att nedladdningen är klar när du vill spela ditt spel eller använda Steam-klienten. Steam har också tillgång till ett antal systemkonfigurationer och det ändrar det så att du får den bästa upplevelsen som finns tillgänglig för ditt spel. Windows Firewall markerar ibland några av dessa processer som skadliga och tenderar att blockera Steam. Det kan till och med vara en konflikt där brandväggen blockerar Steams åtgärder i bakgrunden. På så sätt vet du inte att det ens händer så det blir svårt att hitta ut det. Vi kan försöka inaktivera din brandvägg tillfälligt och kontrollera om feldialogen går bort eller inte.
Du kan kolla vår guide om hur du inaktiverar brandväggen.
Liksom i fallet med brandvägg kan ibland ditt antivirus också karantänera några av Steams handlingar som potentiella hot. Den uppenbara lösningen är att avinstallera ditt antivirusprogram men det är inte klokt att göra det. Om du avinstallerar ditt antivirusprogram kommer du att utsätta datorn för ett antal olika hot. Det bästa sättet är att lägga till ånga i listan över program som är undantagna från skanning. Antivirus kommer att behandla Steam som om det inte ens var där.
Du kan läsa vår guide om hur du lägger till Steam som ett undantag till ditt antivirusprogram.
Lösning 7: Radera cfg-filen
Det är möjligt att ditt spelets konfigurationsfil är skadad och vägrar att bytas ut. Det kan vara samma fil som din Steam-klient pekar mot. Vi kan försöka radera config-filen och starta Steam igen och verifiera spelets integritet.
Ånga kommer att upptäcka att konfigurationsfilen är raderad och försöker ersätta den med en ny kopia som finns i Steams servrar.
- Först och främst, navigera till din Steam katalog.
- Öppna mappens användardata . Alla Steam IDs kommer att listas som är registrerade på den här datorn. Välj din och klicka på den.
- Ta bort alla mappar som finns i katalogen och starta om Steam.
- Ånga har moln aktiverat och det ögonblick som det märks att det inte finns några konfigurationsfiler, kommer att försöka ladda ner dem igen med de sparade som finns i sina servrar.
Obs! Om du har Steam Cloud-avstängt, följ inte den här metoden eftersom det är möjligt att du kommer att förlora åtkomst till allt ditt sparade innehåll eller framsteg som är relaterade till något spel.
Lösning 8: Radera lokalt filinnehåll
En annan lösning är att ta bort allt lokalt filinnehåll i ditt spel för att starta nedladdningen igen. Se till att ditt Steam-moln är aktiverat innan du börjar processen. Om du tar bort innehållet i lokala filer får du inte förlora dina framsteg eller prestationer. Det tar bara bort spelets installationsdata så att vi kan ladda ner det igen.
- Öppna din Steam-klient och klicka på fliken Bibliotek närvarande längst upp på skärmen. Alla dina installerade spel kommer att listas här.
- Högerklicka på spelet som ger dig felet och välj Egenskaper från listan med tillgängliga alternativ.
- Navigera till fliken Lokala filer . Här ser du en knapp som säger Browse Local Files . Klicka på det.
- Du kommer att navigeras till spelets lokala filer med hjälp av Windows-filutforskaren. Ta bort allt i den här mappen.
- Stanna nu alla Steam-tjänster och processer innan du startar den igen.
Antingen Steam startar automatiskt nedladdning av de spelfiler som du bara tog bort eller spelet inte skulle finnas där i ditt bibliotek. Du kan bläddra till ångbutiken om så är fallet och ladda ner det igen. Observera att ditt köp fortfarande skulle vara säkert eftersom den informationen lagras på Steams molnservrar. inte på ditt lokala innehåll.
Starta spelet och kontrollera om felet fortfarande kvarstår.
Slutlig lösning: Förfriskande ångfiler
Nu finns det inget kvar förutom att installera om Steam och se om det gör tricket. När vi uppdaterar dina Steam-filer behåller vi dina nedladdade spel så att du inte behöver ladda ner dem igen. Dessutom kommer dina användardata att bevaras. Vilka uppfriskande Steam-filer faktiskt gör är att ta bort alla konfigurationsfiler i Steam-klienten och tvinga sedan den att installera dem igen. Så om det fanns några dåliga filer / korrupta filer kommer de att ersättas i enlighet därmed. Observera att efter den här metoden måste du logga in igen med hjälp av dina uppgifter. Följ inte den här lösningen om du inte har den informationen till hands. Processen kan ta ett tag så undvik att avbryta när du startar installationsprocessen.
Du kan läsa vår artikel om hur du uppdaterar dina Steam-filer.
Obs! Du kan läsa vår guide om du har ett anslutningsfel där hela din Steam-klient vägrar att ansluta till internet.
PRO TIPS: Om problemet är med din dator eller en bärbar dator, bör du försöka använda Reimage Plus-programvaran som kan skanna förvaret och ersätta korrupta och saknade filer. Detta fungerar i de flesta fall där problemet uppstått på grund av systemkorruption. Du kan ladda ner Reimage Plus genom att klicka här
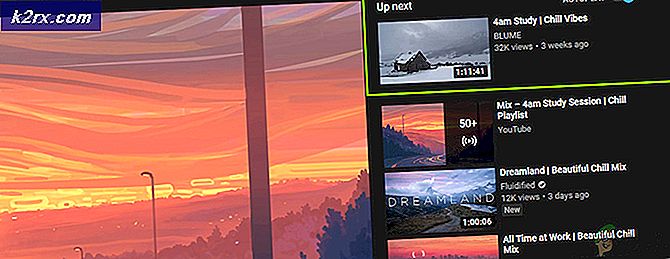

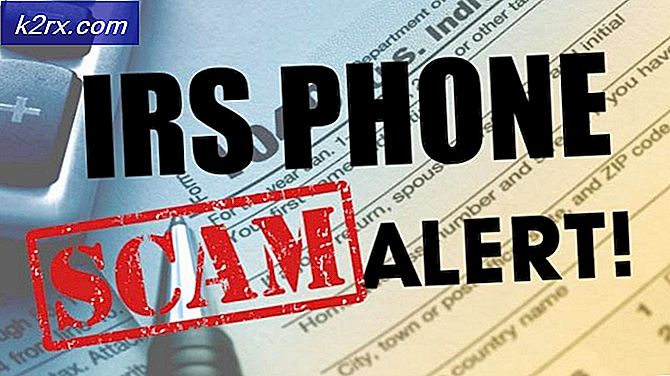
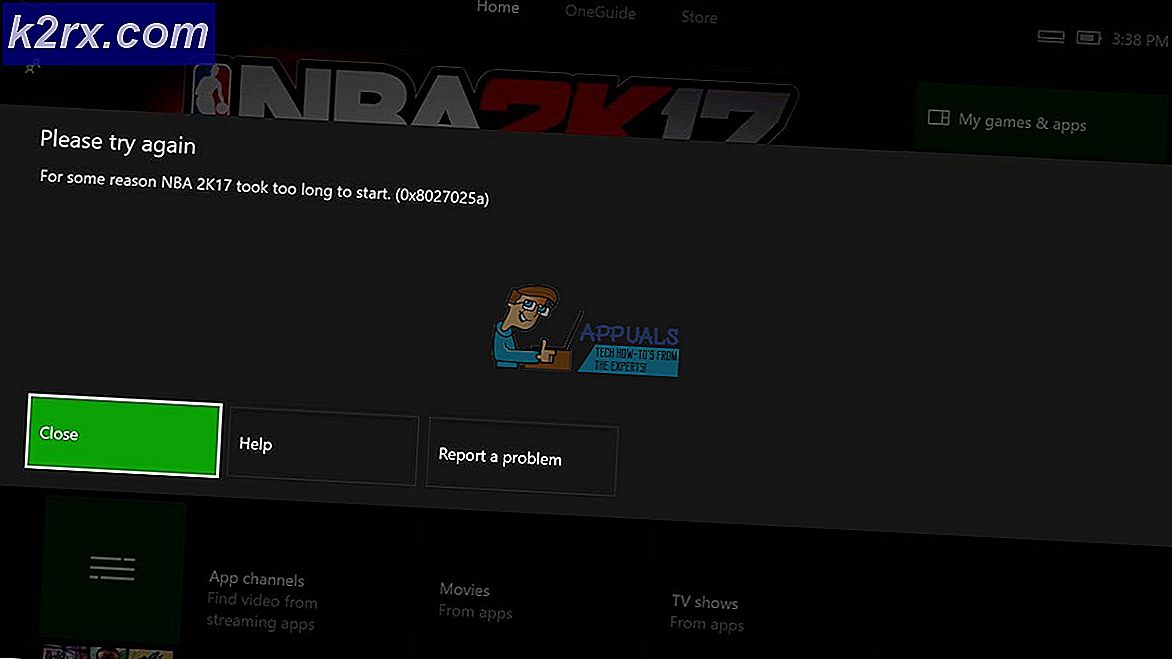

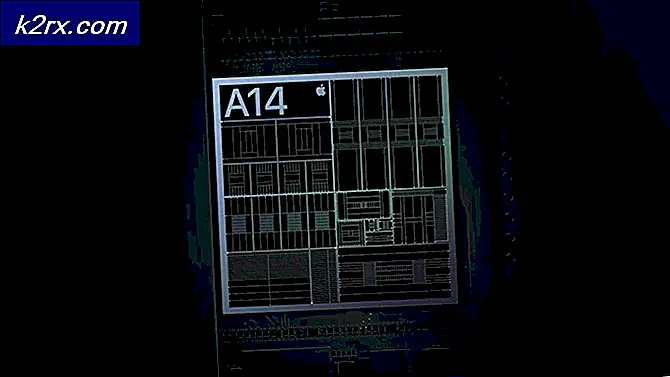
![[FIXED] Minecraft använder CPU-grafik istället för GPU](http://k2rx.com/img/102866/fixed-minecraft-using-cpu-graphics-instead-of-gpu-102866.png)
