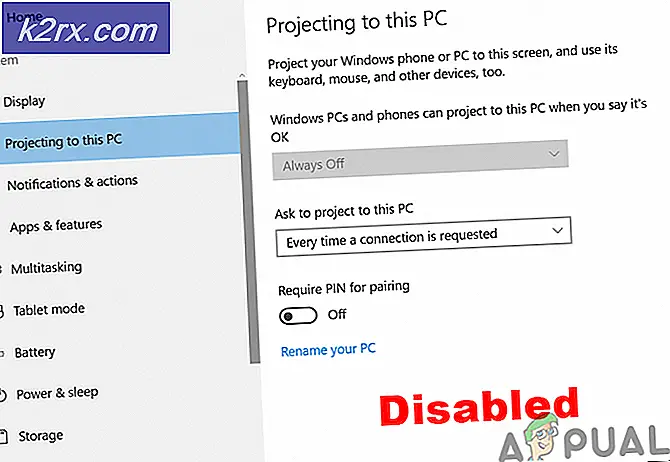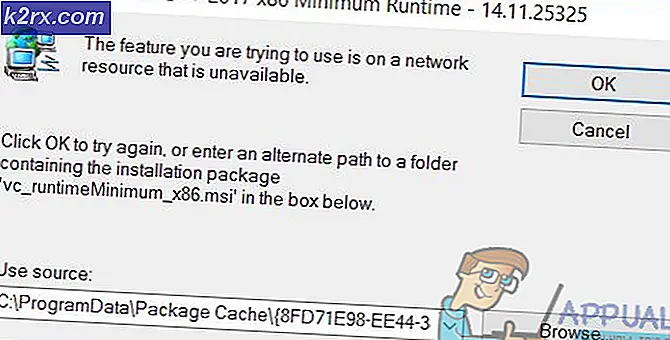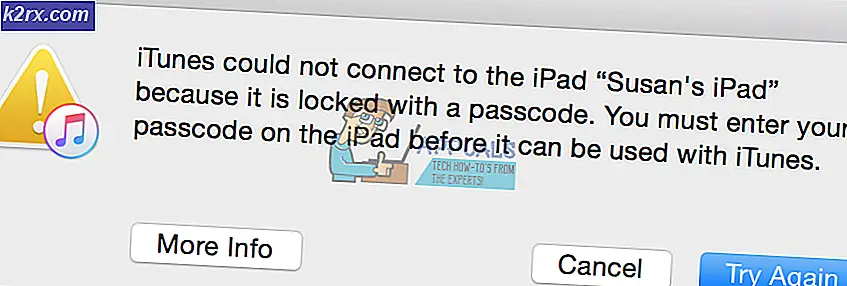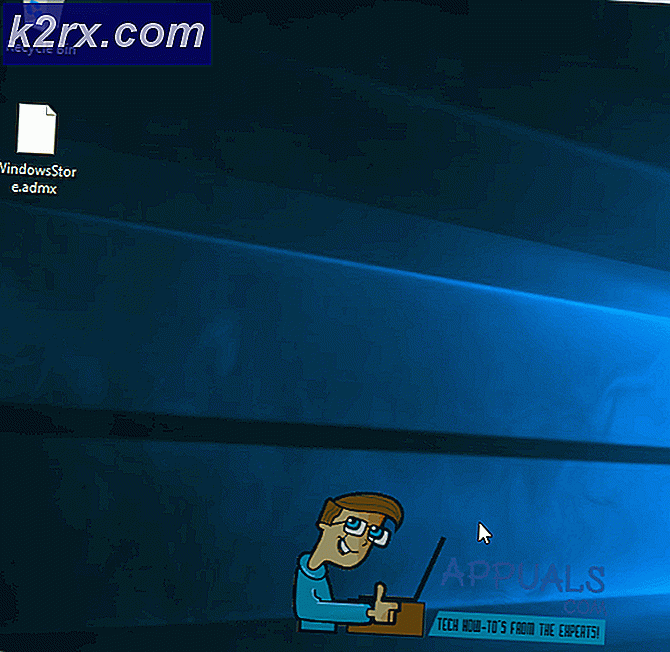Så här inaktiverar du Superfetch på Windows 10
Superfetch är en teknik som Microsoft har integrerat i varje enskild iteration av Windows operativsystemet som börjar med Windows Vista (Windows XP hade en mer primitiv form av Superfetch som heter PreFetcher). Det grundläggande syftet med Superfetch är att hjälpa Windows-datorer bättre och mer effektivt hantera och utnyttja så mycket slumpmässigt åtkomstminne som de har. Superfetch är en del av minneshanteraren inbyggd i alla versioner av Windows, och tekniken är utformad för att säkerställa att de data som en användare åtkomst oftast på deras dator är tillgänglig för dem - eftersom datorn kan läsa den data från dess RAM istället för hårddisken (s) (tillgång till data lagrad på RAM tar mycket mindre tid än att komma åt data lagrad på en hårddisk).
Superfetch har två huvudmål - tekniken minskar hur lång tid det tar att datorn startar upp genom att låta datorn läsa filer som behövs under startprocessen mycket snabbare och Superfetch ser också till att de program du använder oftast laddar och springa mycket snabbare i jämförelse med andra. Superfetch är också intelligent i viss mån, eftersom tekniken kan spela in och analysera dina datoranvändningsmönster för att fungera bättre.
Superfetch har varit en konstant under de många översynerna och nya iterationer som Windows har fått, vilket är anledningen till att det också är en del av Windows 10. Men, för vissa Windows 10-användare, gör Superfetch mer skada än det gör bra. Superfetch har visat sig vara skyldig i ett antal olika Windows 10-frågor, bland dem som är höga CPU-användare och problem med höga resursanvändningar. Lyckligtvis, i alla fall där Superfetch verkar och gör skada istället för att göra saker lättare och snabbare, kan det inaktiveras. Följande är de två olika metoderna du kan använda för att inaktivera Superfetch på Windows 10:
Metod 1: Inaktivera Superfetch från Tjänstehanteraren
Det enklaste sättet att inaktivera Superfetch på en Windows 10-dator är att hitta och inaktivera Superfetch-tjänsten i Tjänster- hanteraren. För att göra det måste du:
- Tryck på Windows-logotypen + R för att öppna en dialogruta för körning .
- Skriv services.msc i dialogrutan Kör och tryck på Enter för att starta Tjänstehanteraren .
- Bläddra igenom listan över alla Tjänster på datorn, leta efter Superfetch- tjänsten och dubbelklicka på den för att öppna dess Egenskaper .
- Klicka på Stop för att omedelbart stoppa Superfetch- tjänsten.
- Öppna rullgardinsmenyn som ligger direkt bredvid alternativet Starttyp: och klicka på Inaktiverad .
- Klicka på Apply och sedan på OK .
- Starta om datorn.
När datorn startar, kommer Superfetch att vara permanent inaktiverad.
PRO TIPS: Om problemet är med din dator eller en bärbar dator, bör du försöka använda Reimage Plus-programvaran som kan skanna förvaret och ersätta korrupta och saknade filer. Detta fungerar i de flesta fall där problemet uppstått på grund av systemkorruption. Du kan ladda ner Reimage Plus genom att klicka härMetod 2: Inaktivera Superfetch från Registereditorn
Om Metod 1 av någon anledning inte fungerar för dig eller om du inte är helt bekväm med Tjänstehanteraren, kan du också inaktivera Superfetch genom att använda de registerposter som du kan komma åt via datorns Registerredigerare . Om du vill inaktivera Superfetch på Windows 10 med den här metoden måste du:
- Tryck på Windows-logotypen + R för att öppna en dialogruta för körning .
- Skriv regedit i dialogrutan Kör och tryck på Enter för att starta registret .
- I den vänstra rutan i Registereditorn, navigerar du till följande katalog:
HKEY_LOCAL_MACHINE > SYSTEM > CurrentControlSet > Kontroll > Session Manager > Minnehantering - I den vänstra rutan i Registereditorn klickar du på undernyckeln PrefetchParameters under Memory Management- knappen för att få innehållet att visas i den högra rutan.
- I den högra rutan i Registereditorn hittar du ett registervärde med titeln EnableSuperfetch . Om inget sådant värde finns, högerklicka på undernyckeln PrefetchParameters i den vänstra rutan, sväng över Ny och klicka på DWORD (32-bitars) värde och ange det nya värdet EnableSuperfetch för DWORD (32-bitars) .
- Högerklicka på registervärdet EnableSuperfetch i den högra rutan och klicka på Ändra .
- Ersätt vad som finns i fältet Värdesdata: i registreringsvärdet EnableSuperfetch med 0 och klicka på OK . EnableSuperfetch kan ha följande värden:
0 - för att inaktivera Superfetch
1 - för att aktivera prefetching när programmet startas
2 - för att aktivera starthämtning
3 - för att möjliggöra förhämtning av allt - Stäng registreringsredigeraren och starta om datorn.
När datorn startar, kommer Superfetch att vara avaktiverad så att du kan fortsätta och se om vilket mål du inaktiverat Superfetch för i första hand har uppnåtts.
Relaterade artiklar):
Superfetch High Disk Användning
PRO TIPS: Om problemet är med din dator eller en bärbar dator, bör du försöka använda Reimage Plus-programvaran som kan skanna förvaret och ersätta korrupta och saknade filer. Detta fungerar i de flesta fall där problemet uppstått på grund av systemkorruption. Du kan ladda ner Reimage Plus genom att klicka här