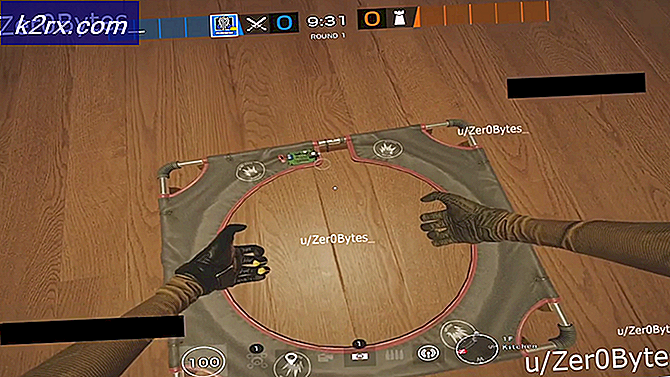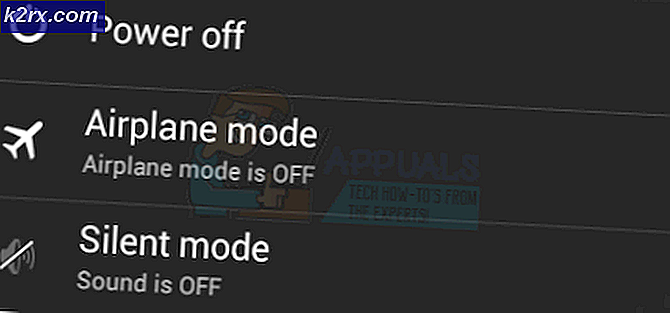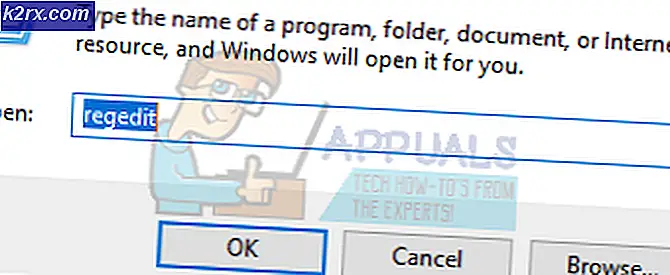Så här fixar du felkod 506 i Google Play Store
Flera användare får “Felkod: -506”-Fel i deras Google Play Store när de försöker ladda ner eller uppdatera en applikation. Det här problemet kan förekomma i en specifik applikation för vissa användare och i alla applikationer för andra. Google Play Store är en viktig applikation på din telefon för att ladda ner och använda andra applikationer. Detta fel kommer dock att hindra användare från att ladda ner eller uppdatera något program från Google Play Store.
Vad orsakar problemet med ”Felkod -506”?
Vi lyckades upptäcka några av de vanligaste orsakerna som kommer att utlösa just detta problem. Vi har gjort detta genom att titta på olika användarrapporter och de reparationsstrategier som de använde för att få problemet löst. Här är en kortlista med vanliga scenarier som har chansen att utlösa just detta felmeddelande:
Metod 1: Starta om telefonen
Den första felsökningsmetoden du alltid bör använda är att starta om telefonen. Den här allmänna lösningen kan lösa de flesta problemen på din enhet. Genom att använda den här metoden uppdateras telefonens minne och raderas data från den tidigare använda applikationen. Ibland finns en eller flera filer kvar i minnet och orsakar problemet för andra applikationer att fungera ordentligt. Du kan enkelt starta om telefonen genom att hålla ned Kraft knappen och välja Starta om från alternativ. När du har startat om telefonen kan du gå till Google Play Store och försöka ladda ner och uppdatera appen igen.
Metod 2: Flytta applikation till intern lagring
Du får det här felet när du uppdaterar din applikation som inte finns på ditt interna lagringsutrymme. Google Play Store behöver att applikationen finns på intern lagring för att uppdatera den ordentligt. Du kan åtgärda detta problem genom att flytta din specifika applikation från en extern plats (SD-kort) till internt telefonlagring genom att följa stegen nedan:
- Gå till din telefoninställningar och öppnaHantera appar / appar.
- Sök efter applikationen i listan som får felet när du uppdaterar och öppna Det.
Notera: Om din enhet har flera flikar väljer du ”Allt”I hantera appar för att hitta applikationen. - Knacka på Lagring alternativ för att nå alternativet att flytta applikationen.
- Klicka nu på Förändra och välj Intern lagring.
- När du har ändrat platsen för applikationen kan du försöka uppdatera appen från Google Play Store.
Metod 3: Ändra standardlagringsplatsen
Detta liknar lite ovanstående metod men ovanstående metod var för uppdatering och detta är för nedladdning. När du laddar ner applikationen för första gången och du får detta felproblem beror det på dina lagringsinställningar. De flesta användare som har kämpat för att lösa just detta problem har rapporterat att de har löst felet genom att ändra lagringsinställningarna som visas nedan:
- Gå till din telefon inställningar och öppna Lagringalternativ.
- Klicka på Föredragen installationsplats alternativ och välj Låt systemet bestämma eller Intern lagring av enheter.
Notera: Det rekommenderas oftast att välja “Låt systemet bestämma”Men du kan också prova intern enhetslagring. - När du har ändrat detta går du till Google Play Store och försöker ladda ner appen.
Metod 4: Rensa cachedata för Google Play Store
Varje applikation sparar cachedata för att hjälpa din enhet att ladda och slutföra uppgifter snabbare. Google Play Store skapar också cachedata för att spara användarinformationen för att visa relaterade applikationer för användaren i framtiden. Det sparar också din sökhistorik för applikationerna och sparar data för den nedladdade applikationen på ditt konto. Dessa data kan dock bli korrupta eller trasiga på grund av vilka användare får detta felproblem när de laddar ner eller uppdaterar programmen. Du kan enkelt åtgärda detta genom att rensa cachedata från Google Play Butik i telefoninställningarna genom att följa stegen nedan:
- Gå till din enhet inställningar och öppna Hantera appar / appar.
- Sök nu efter Google Play Butik ansökan i listan och öppnaDet.
Notera: Om du inte hittar det kan du också skriva namnet för att söka i det eller väljaAlltFliken i hantera appar. - Knacka på Lagring alternativ för att nå alternativet om att rensa data.
- Tryck sedan på Radera data och välj Rensa all data och Rensa cachebåde.
- När du är klar med att rensa cachedata, starta om och försök ladda ner appen igen.
Metod 5: Demontera ditt SD-kort
I den här metoden måste användaren avmontera sitt SD-kort från inställningarna. Ibland kan ditt SD-kort vara den skyldige som orsakar problemet för nedladdning eller uppdatering av applikationer. Du kan helt enkelt försöka använda det här alternativet i dina inställningar för att åtgärda problemet. Följ stegen nedan för att tillämpa denna metod:
- Gå till din telefon inställningar och öppna Lagring
- Bläddra ner och tryck på Avmontera SD-kort
- Gå nu och försök ladda ner och uppdatera applikationen från Google Play Store.