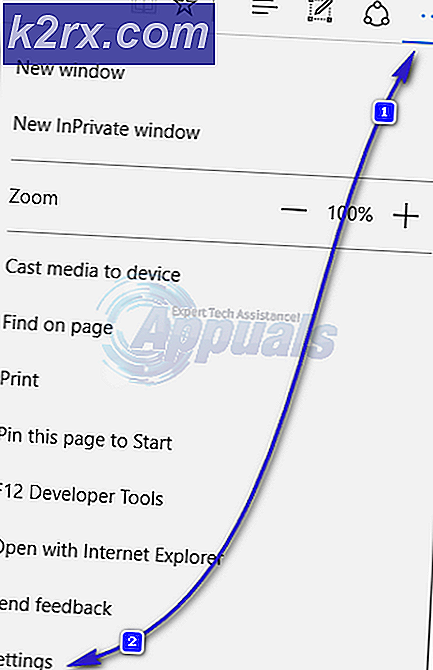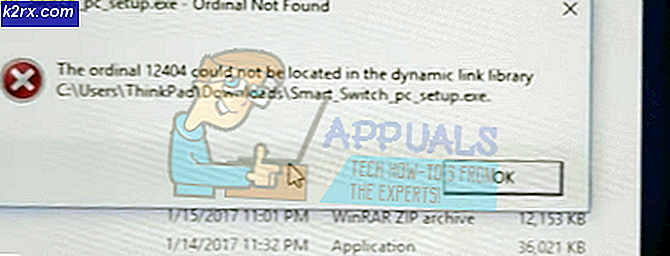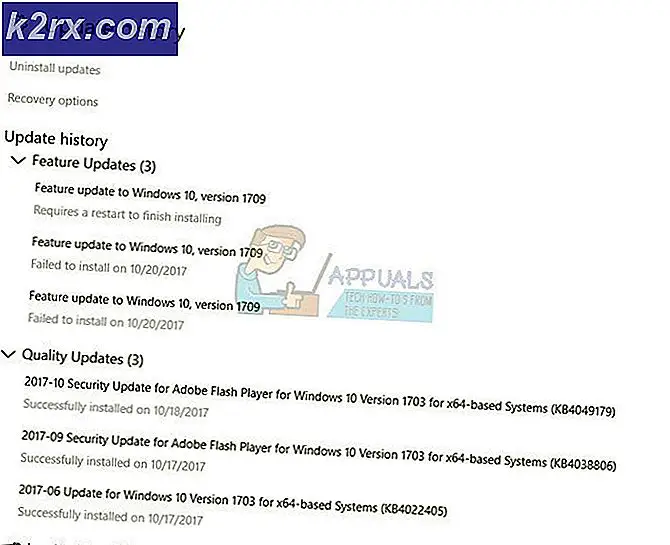Så här använder du Shutdown Timer för att schemalägga Windows Shutdown Timings
Installera ett program som tar timmar att installera eller ladda ner något från internet som kommer att ta några timmar? Om så är fallet vill du verkligen inte vara vid datorns sida hela tiden så att du enkelt kan stänga av den när det är klart, men du kommer nog att göra det ändå eftersom du inte vill ha din dator att fortsätta springa när det är klart. Tja, vad de flesta inte vet är att de kan schemalägga sina datorer för att stänga av vid en tidpunkt som de själva betecknar!
Ja, det är rätt - du kan instruera din Windows 7/8 / 8.1 / 10-dator för att stänga av vid en viss tidpunkt. Och bäst av allt behöver du inte använda någon tredje parts program eller verktyg för att göra det! Visst finns det massor av program från tredje part där ute som du kan använda för att stänga av datorn vid en viss tidpunkt, men varför stör med att använda ett program som du måste ladda ner om du helt enkelt kan använda ett verktyg som är redan inbyggd i din dator? Så här kan du stänga av din Windows-dator vid en viss tid med hjälp av den inbyggda Task Scheduler :
Öppna Start-menyn
Skriv taskschd.msc i Start-menyn och tryck på Enter för att starta Aktivitetsschemaläggaren .
I den högra rutan i Aktivitetsschemaläggaren klickar du på Skapa grundläggande uppgift .
Skriv ett namn på uppgiften i fältet Namn och, om du vill, ge det en beskrivning . När du är klar klickar du på Nästa .
PRO TIPS: Om problemet är med din dator eller en bärbar dator, bör du försöka använda Reimage Plus-programvaran som kan skanna förvaret och ersätta korrupta och saknade filer. Detta fungerar i de flesta fall där problemet uppstått på grund av systemkorruption. Du kan ladda ner Reimage Plus genom att klicka härOm du vill att datorn ska stängas av då kommer du att ange just detta en gång, välj En gång . Å andra sidan, om du vill stänga av datorn vid den specifika tiden dagligen eller veckovis eller månadsvis, välj Daglig, Veckovis eller Månadlig . Klicka på Nästa när du är klar.
Ange datum och tid där du vill stänga av datorn och, om tillämpligt, ange hur många dagar du vill att den planerade avstängningen ska återkomma efter och klicka sedan på Nästa .
Välj Starta ett program och klicka på Nästa .
Skriv avstängning i fältet Program / skript och -s -f -t 0 i fältet Lägg till argument (frivilligt) och klicka sedan på Nästa .
För att skapa uppgiften, gå över den, bekräfta att allt är i ordning och klicka sedan på Slutför .
När du klickar på Slutför skapas uppgiften, varefter du kan visa och redigera den i ditt Aktivitetsschemaläggare bibliotek . När uppgiften har skapats kommer din dator att stängas av med tiden (er) (och dagarna) du har angett.
PRO TIPS: Om problemet är med din dator eller en bärbar dator, bör du försöka använda Reimage Plus-programvaran som kan skanna förvaret och ersätta korrupta och saknade filer. Detta fungerar i de flesta fall där problemet uppstått på grund av systemkorruption. Du kan ladda ner Reimage Plus genom att klicka här