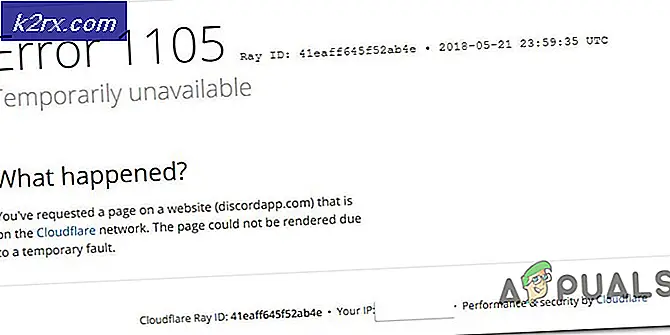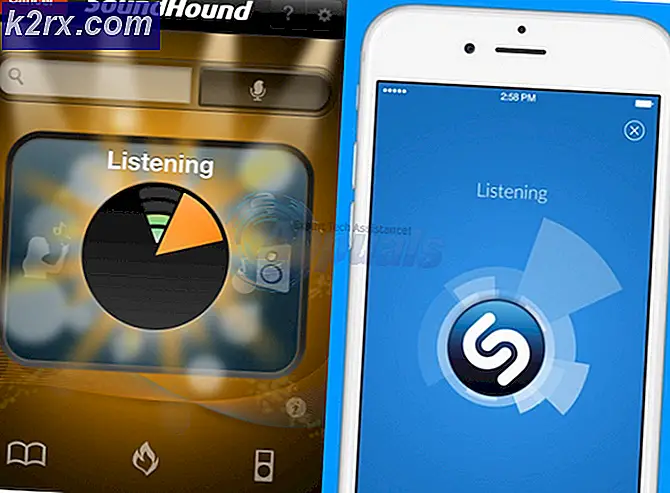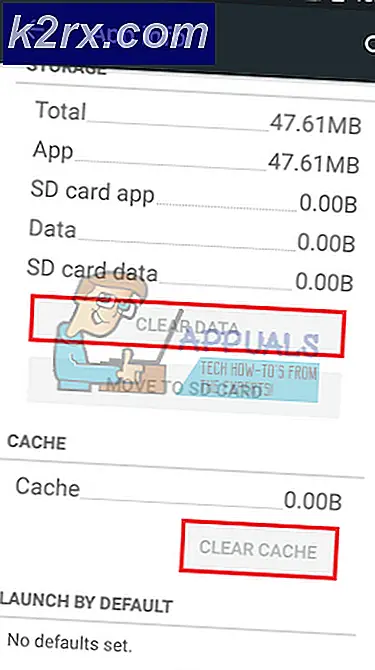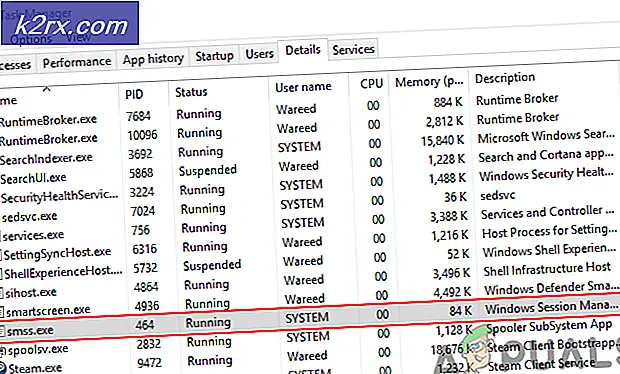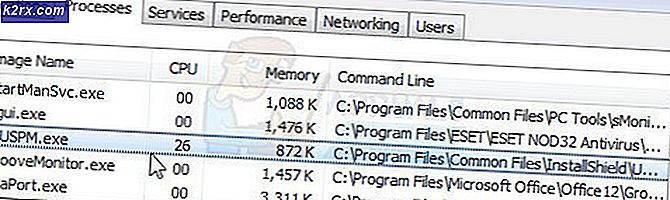Hur installerar jag Hyper-V 2019 Server Core?
Microsoft släppte Microsoft Hyper-V 2019 för några veckor sedan. Det var ovanligt att vänta åtta månader sedan Microsoft släppte Windows Server 2019. Det är tillgängligt nu, så låt oss ge en kort introduktion och visa var du kan ladda ner den och hur du installerar den på en fysisk server.
Hyper-V 2019 är en gratis fristående produkt som fungerar som hypervisor. Det är värd för virtuella maskiner oavsett det installerade operativsystemet. Om du har installerat Windows Server 2019 på din server kan du vara värd för Hyper-V genom att installera roll i operativsystemet.
Tänk dig att vi vill distribuera Hyper-V 2019 Server Core på en fysisk server. Det första steget skulle vara att kontrollera om den fysiska servern är kompatibel med Hyper-V 2019 Server. Varför är det viktigt? Om vi vill ha en funktionell, stabil och pålitlig miljö bör vi följa leverantörens rekommendation.
Vad betyder det om en fysisk server är certifierad för Windows Server 2019 eller Hyper-V 2019? Det enklaste sättet att förstå det är att citera vad Microsoft sa: „Märkena“ Certified for Windows Server 2019 ”och“ Certified for Windows Server 2016 ”identifierar hårdvarukomponenter, enheter, drivrutiner, system och lösningar som uppfyller Microsofts standarder för kompatibilitet och rekommenderade metoder med operativsystemet Windows Server 2016. Produkter och lösningar som har fått certifierat för Windows Server-märket stöds också fullt ut i Hyper-V-miljö. “
Vi kommer att gå igenom proceduren med en riktig fysisk server, modell Dell PowerEdge R730. För att kontrollera om vår server är kompatibel med Windows Server 2019 eller Hyper-V 2019 måste vi komma åt Windows Server Catalog genom att öppna webbplatsen www.windowsservercatalog.com. Kontrollera kompatibiliteten för vår server på den här sidan.
Eftersom Dell Poweredge R730 är kompatibel med Windows Server 2019 och Hyper-V 2019 är nästa steg att ladda ner systemavbildningen från Microsofts webbplats och installera den på en fysisk server. Låt oss göra det steg för steg.
- Öppna Google Chrome på din fungerande dator och öppna Windows Server Evaluation genom att klicka på den här sidan
- Expandera Microsoft Hyper-V Server 2019 och klicka Fortsätta.
- Fyll tabellen genom att lägga till din personliga information och klicka sedan på Fortsätta
- Välj språk och klicka Ladda ner. ISO-filen laddas ned med standardnamn „ 557.190612-0019.rs5_release_svc_refresh_SERVERHYPERCORE_OEM_x64FRE_en-us“. Nedladdningshastigheten beror på hastigheten på ditt Internet. Storleken på ISO-filen är 2,8 GB.
- Gör startbar USB genom att följa instruktionerna i den här artikeln.
När du har startat USB måste du ändra BIOS / UEFI-inställningarna och göra USB som ett första startalternativ. Det beror på vilken typ av server du använder. Om du använder en Dell-server bör du starta om din server och trycka på F11-servern. När du har ändrat BIOS- eller UEFI-inställningarna och startat din Hyper-V 2019 via USB måste du följa proceduren nedan.
- Välj språk, tid och valutaformat och tangentbord eller inmatningsmetod och klicka sedan på Nästa.
- Klick Installera nu
- Bekräfta licensavtalet genom att välja jag accepterar licensavtalet och klicka sedan på Nästa
- Under Vilken typ av installation vill du ha? Klicka på Anpassad: Installera endast den nyare versionen av Hyper-V Server (avancerad)
- Under Var vill du installera Hyper-V Server, välj tillgänglig partition och klicka Ny för att skapa den nya partitionen där du kommer att installera Hyper-V
- Definiera partitionens storlek och klicka Tillämpa. I vårt fall kommer vi att använda hela disken för Hyper-V Server.
- Bekräfta att skapa en ny partition genom att klicka på OK
- Välj den nya partitionen som du skapade och klicka på Du kan också se en partition som heter System reserverat. Den innehåller Boot Manager-koden och Boot Manager-databasen, den reserverar utrymme för startfilerna som används för BitLocker Drive-kryptering och återställningsmiljö lagras också i systemreserverad partition.
- Vänta tills Hyper-V är installerat. Förfarandet tar några minuter.
- När det är klart att kopiera filerna och installera funktionerna startas det om automatiskt.
- Det förbereder Hyper-V för en första start.
- Vi måste skapa ett nytt lösenord för administratören. Vänligen välj OK med tangentbordet och tryck Stiga på
- Skriv det nya lösenordet och tryck på Stiga på
- Du kommer att informeras om att ditt lösenord har skapats. Tryck OK med tangentbordet.
- Du har installerat Hyper-V
I nästa artikel kommer vi att täcka alla nödvändiga steg för att göra en inledande konfiguration av Hyper-V 2019 Server.