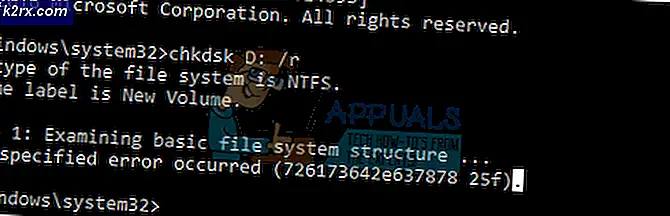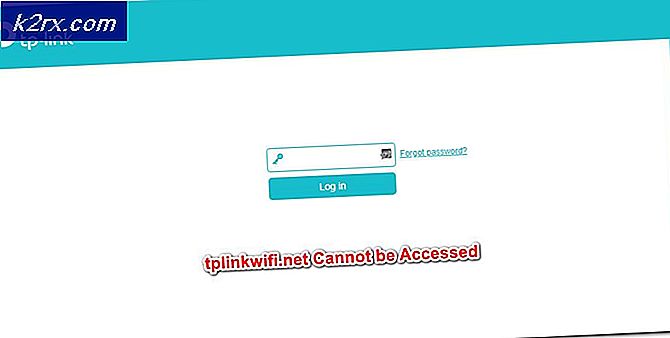Hur du kontrollerar och förbättrar din RAM-hälsa på din dator
Din dators verksamhet och dess effektivitet för att utföra dessa åtgärder är starkt beroende av att du har ett hälsosamt och väl fungerande RAM-minne. Detta beror på att RAM-minnet är ditt tillgängliga tillfälliga flytande minne som används uttömmande vid körning av intensiva operationer som inte är permanenta poster på hårddisken. Med detta sagt kan RAM-filer också skadas, försämras eller fungera fel. Att hålla koll på ditt RAM-minne och se till att det fungerar under optimala hastighets-, temperatur- och klockförhållanden säkerställer att du får ut det bästa av den återstående bearbetningshårdvaran eftersom ditt RAM-minne gör det möjligt för alla andra delar av din PC att utföra tillsammans.
Om du börjar uppleva den fruktade Blue Screen of Death kan det vara ett tydligt tecken på en felaktigt fungerande RAM-modul i din PC-enhet. Blue Screens of Death kommer i sig fram när din dator inte kan underlätta det minne som krävs för att utföra begärda åtgärder. De drabbas av en kraschfrysning och får ditt system att starta om i ett försök att stänga av icke-viktiga funktioner och starta om säkert med de optimala. Att ha en enstaka Blue Screen of Death kan vara ett resultat av en isolerad engångsstörning som inte nödvändigtvis beror på en instabil RAM-modul. Återkommande sådana händelser och sådana som återkommer med en högre frekvens med tiden beror nästan alltid på instabila RAM-moduler som behöver uppmärksamhet och underhåll.
För att testa ditt RAM-minne, både efter en händelse som får dig att tro att ditt RAM-minne kan behöva fixas och justeras eller som en förebyggande åtgärd innan en sådan krasch inträffar, kan du använda antingen det inbyggda Windows Memory Diagnostic Tool eller ett populärt (och rekommenderas) programvara: Passmark Memtest 86. Om du har mer än ett RAM-minne installerat, kör följande tester för varje minnesmodul separat.
Steg-för-steg-guide för att kontrollera ditt RAM-minne på din Windows-dator
Kontrollera ditt RAM (reaktivt och förebyggande): Windows Memory Diagnostic Tool
För att använda RAM-felsökning inbyggd funktionalitet på din Windows-dator måste du utföra följande steg.
- Gå in i startmenyn eller dess sökfält och skriv "Windows Memory Diagnostic." Du bör hitta ett program som har en IC-modul i sin ikon. Klicka på detta och starta applikationen.
- Du kommer att uppmanas med en dialogruta som låter dig starta om nu och söka efter problem som rekommenderas eller söka efter problem nästa gång du startar din dator. Välj "Starta om nu och leta efter problem."
- När du väl har valt alternativet omedelbar omstart startar din dator automatiskt om och det kommer att utföra ditt minnestest när det startar tillbaka till Windows igen.
- När omstarten är klar visar din dator ett meddelande som visar resultaten av diagnosen. Detta meddelande visas och
försvinner sedan kort därefter, så det är viktigt att vara uppmärksam och vänta på att se resultaten. Det kan också ta ett tag att visas efter start så var försiktig.
- Meddelandet visas i det nedre högra hörnet om du använder Windows 10. Om meddelandet indikerar att inga minnesfel upptäcktes fungerar minnesmodulen bra och du behöver inte oroa dig för det.
Kontrollera ditt RAM-minne (reaktivt och förebyggande): Passmark Memtest 86
För att kontrollera ditt RAM: s hälsostatus och felsöka efter eventuella fel med Passmark Memtest 86 freeware-verktyget måste du:
- Ladda ner och installera Passmark Memtest 86-applikationen från följande länk: Passmark Memtest 86.
När nedladdningen är klar navigerar du i datorns filkatalog och hittar var nedladdningen har sparats. Kopiera nedladdningen till skrivbordet och extrahera den till en mapp på skrivbordet. När extraktionen har slutförts kan du ta bort den ursprungliga nedladdningen.
- Hitta en extra USB-enhet som du inte längre behöver använda. Detta USB-minne rensas och laddas med Passmark Memtest 86-bilden. Anslut den till datorn och kör “ImageUSB” körbar fil.
- I de tillgängliga alternativen under "Skapa och skriv en bild av en USB-enhet" väljer du den USB-enhet som du vill använda. Det här är den extra USB-enheten som du just har anslutit.
- Gå igenom inställningarna och valen i dialogrutan och se till att du har
- Valt rätt USB-enhet
- Vald "Skriv bild till USB-enhet" från alternativen under "Steg 2: Välj den åtgärd som ska utföras på de valda USB-enheterna."
- I avsnittet "Tillgängliga alternativ" markerar du rutan bredvid "Post Image Verification" och lämnar alla andra rutor omöjliga.
- I ”Steg 3: välj bilden (.bin, .img eller .iso) som du vill skriva till USB-enheten (arna), hitta sökvägen till “Memtest86-usb.img” fil från ditt nedladdade extraherade innehåll på skrivbordet.
- Steg 4 låter dig skriva bilden på din USB-enhet. När alla ovanstående detaljer har verifierats klickar du på knappen "Skriv" i steg 4 och väntar tills framstegsfältet visar att det är klart. Att skriva kan ta ett tag så ha tålamod.
- När skrivningen är klar startar du om din dator och trycker på startmenyknappen vid start. Vanligtvis är den här nyckeln F2-nyckeln för de flesta Windows-datorer.
- I startmenyn ser du att din dator använder USB-enheten för att konfigurera sin start. Du ser en Passmark Memtest 86-logotyp samt alternativ för att konfigurera eller avsluta. Klicka på "config."
- I följande meny ser du en grön uppspelningsikon som låter dig starta testet. Klicka på den här ikonen och låt din dator diagnostisera din minnesmodul. Beroende på storleken på ditt RAM-minne kan detta ta allt från några minuter till några timmar, så låt din dator sitta och behandla testet och se till att den är ansluten till ström för att undvika att den stängs av halvvägs.
Nästa steg: Vad gör jag nu?
Beroende på resultatet av dina diagnostiska tester vet du nu om det finns några fel i din RAM-modul. Om testet inte stötte på några fel fungerar din RAM-modul helt bra och om det fanns ett prestandaproblem på din dator som fick dig att misstänka att ditt RAM-minne var felaktigt, beror det troligen på något annat och du måste växla dina ansträngningar i en annan riktning. Om dina resultat visar att du verkligen har ett felaktigt eller felaktigt RAM-minne är lösningen för detta att köpa ett nytt RAM-minne och ersätta din gamla minnesmodul med det. Skadorna på minnesmodulerna är av det slag som denaturerar dem, och därför är det enda sättet att rätta till sådana fel att byta ut minnesmodulen. De flesta RAM-moduler kommer idag med livstidsgaranti. Du kan skicka in din för en ersättning i händelse av en denaturerad RAM-defekt.
Om RAM fortfarande orsakar problem och det inte finns några maskinvarufel, ta en titt på dess XMP-profil, klockning och frekvens för att säkerställa att den körs med en optimerad klockinställning. Överklockning av ditt RAM-minne kan ibland optimera det bättre och minska några av de fördröjningsrelaterade problem du kan möta. Ibland kan underklockning också vara lösningen, särskilt om RAM-minnet verkligen har denaturerats och du försöker mildra och stabilisera prestanda för tillfället. Problemet som står inför kommer troligen att dyka upp igen snart på grund av skadans permanenta karaktär, men underklockningen kan tillfälligt lösa ditt problem.
Slutgiltiga tankar
Om din dator börjar uppleva den döda blå skärmen eller dess prestanda börjar släpa eller frysa, är det stor chans att ditt RAM-minne inte fungerar med den kapacitet och stabilitetsnivå som det borde. För att diagnostisera om din RAM står inför några fel eller har denaturerad kan du köra Windows Memory Diagnostic Tool eller Passmark Memtest 86 för att söka efter problem. När resultaten har kommit in, om ditt RAM-minne verkar ha ett fel, om det felet inte är klockrelaterat (som förklaras i eftertestrapporten som dyker upp på din skärm), måste du köpa en ny RAM-modul och byta ut din gamla med den. Fram till dess kan du försöka underklocka ditt RAM-minne för att göra ditt system tillfälligt användbart. Om diagnostiken inte visar några fel eller ett fel som är relaterat till klockning bör du kontrollera RAM-enhetens klock- och frekvensvärden och överklocka det för att optimera dess prestanda. Om det inte löser problemet, kan problemet som du försöker diagnostisera på din dator bero på ett fel i en annan datorkomponent och ditt RAM-minne kanske inte är den skyldige.