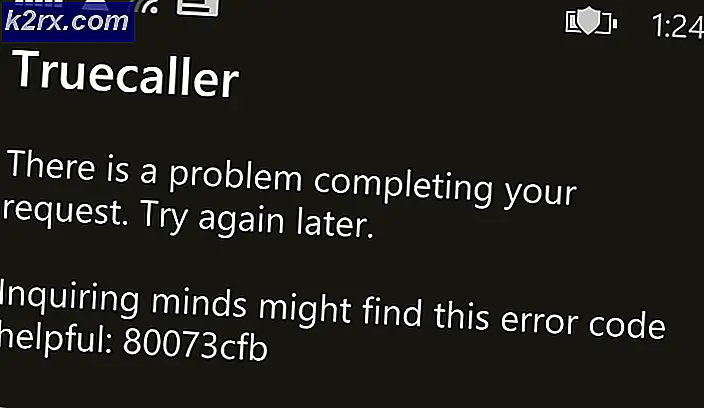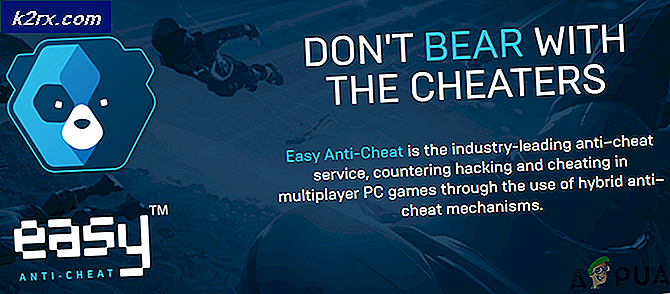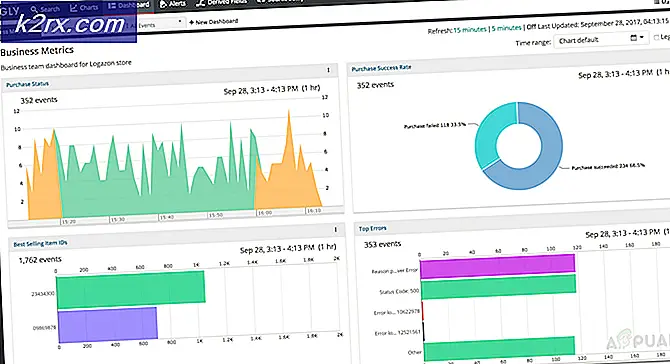Fix: tplinkwifi.net fungerar inte
Flera router- / modemanvändare rapporterar att de inte kan komma åt eller konfigurera TP-Link-enheten. För de flesta (om inte alla) TP-Link-modeller bör åtkomst till tplinkwifi.net från din webbläsare ta dig med dina router- / modeminställningar - Tja, av någon anledning händer det inte. De flesta drabbade användare rapporterar att problemet kvarstår även efter att de utfört en återställning på modemet / routern.
Vad orsakar felet "tplinkwifi.net fungerar inte"?
Vi undersökte just detta fel genom att titta på olika användarrapporter. Från vad vi samlade finns det flera vanliga scenarier som kommer att utlösa just detta felmeddelande:
Om du kämpar för att hitta en lösning som kan lösa just detta fel, kommer den här artikeln att ge dig flera effektiva felsökningssteg. Nedan hittar du ett urval av metoder som andra användare i en liknande situation har använt för att få problemet löst.
För bästa resultat, följ metoderna i den ordning de presenteras tills du upptäcker en fix som fungerar för just ditt scenario
Metod 1: Starta om din router
Om du inte har startat om din router / modem under en längre tid är det mycket troligt att du är förhindrad från att komma åt installationsskärmen på grund av en säkerhetsfunktion.
De flesta TP-Link-modeller har en säkerhetsmodell som blockerartplinkwifi.net sidan öppnas om det inte finns någon klient som loggar in på hanteringssidan under en tidsperiod. Lyckligtvis blir sidan tillgänglig igen när modemet eller routern startas om.
Notera: Om du bestämde dig för att detta orsakade problemet men du tycker att den här funktionen är irriterande kan du troligen bli av med den här säkerhetsfunktionen genom att uppdatera dess firmware version till den senaste. På de flesta modeller bestämde TP-Link sig för att bli av med den här funktionen så att du kan bli av med den genom att ladda ner den senaste Firmware för din specifika modell. Men vi rekommenderar dig bara att göra detta om du är bekant med processen för uppdatering av firmware för en router / modell.
Om den här metoden inte var tillämplig eller om du fortfarande stöter på det här problemet, gå ner till nästa metod nedan.
Metod 2: Få åtkomst till IP-adressen direkt
Tänk på att inte alla TP-Link-modeller är konfigurerade för att öppna skärmen för router / modem när de kommer intplinkwifi.net.Och även om din är, är den här metoden inte lika pålitlig som att ange den tilldelade IP-adressen direkt i din webbläsare.
Om sidan laddas på obestämd tid eller om du får någon typ av fel när du försöker komma åttplinkwifi.net,försök att komma åt en av de två tilldelade IP-adresserna direkt:
- 192.168.1.1
- 192.168.0.1
Försök att skriva de två adresserna ovan i valfri webbläsare, tryck på Stiga på, och se om någon av dem landar dig i inställningsmenyn i din webbläsare.
Om de två ovan nämnda IP-adresserna ger samma resultat, gå vidare till nästa metod nedan.
Metod 3: Installera om routern med Easy Setup Assistant
Om du letar efter en åtgärd som kommer att kringgå många utredningar är det bästa sättet att lösa problemet med att använda Enkel installationsassistent (ett TP-Link-verktyg som gör den första installationen mycket enklare).
Men innan du kör verktyget är det väldigt viktigt att verifiera att din dator är konfigurerad för att få IP-adressen automatiskt. Om den här metoden inte är aktiverad, vill installationen inte låta routern tilldela adressen till datorn så att de kan kommunicera ordentligt.
Notera: Tänk på att den här metoden kanske inte är tillämplig, eftersom inte alla TP-Link-modeller är konfigurerade att använda Enkel installationsassistent.
Här är en snabbguide om hur du ställer in datorn så att den får IP-adressen automatiskt och använder Easy Setup Assistant för att skapa tplinkwifi.net tillgänglig:
- Tryck Windows-tangent + R att öppna upp en Springa dialog ruta. Skriv sedan “ncpa.cpl”Och tryck Stiga på för att öppna Menyn Nätverksanslutningar.
- Inuti Nätverkskopplingar högerklicka på nätverket som du är ansluten till och välj Egenskaper.
- Inuti Egenskaper skärm, gå över till Nätverk fliken och dubbelklicka på Internetprotokoll version 4. Inuti Egenskaper för Internet Protocol Version 4 (TCP / IPv4), välj den koppling som är kopplad till Få en IP-adress automatiskt och Få DNS-serveradress automatiskt,Klicka sedan OK för att spara ändringarna.
- Återgå till Egenskaper skärm i ditt nätverk och dubbelklicka sedan på Internetprotokoll version 6 (TCP / IPv6) och upprepa proceduren ovan (Aktivera växlarna som är associerade medFå en IP-adress automatiskt och Skaffa DNS-serveradress automatiskt)
- Besök denna länk (här) och skriv in din router / modemrouter i sökrutan (högst upp till höger) och tryck på Stiga på. Om du får tillbaka en lista med flera resultat klickar du på Support-hyperlänken som är kopplad till din router / modemmodell.
- Inuti Stöd skärm associerad med din enhet, klicka på Verktyg och ladda ner den senaste tillgängliga versionen av Enkel installationsassistent.
- När nedladdningen är klar extraherar du arkivet och dubbelklickar på EasySetupAssistant för att påbörja konfigurationsprocessen.
- Följ anvisningarna på skärmen för att konfigurera din router / modem. Tänk på att stegen kommer att vara olika beroende på din router / modem. När processen är klar startar du om datorn och ser om du har åtkomsttplinkwifi.net vid nästa start.
Om den här metoden inte gjorde det möjligt för dig att komma åttplinkwifi.net, gå ner till nästa metod nedan.
Metod 4: Starta om modem med Wi-Fi inaktiverat
En lösning som flera drabbade användare har visat sig vara effektiva är att installera inaktivera routerns WiFi-funktionalitet och komma åt Uppstart skärmen medan modemet / routern är ansluten via en LAN-kabel. Här är en snabbguide om hur du gör detta:
- Titta på routerns baksida och tryck på Wi-Fi-knappen för att inaktivera den. Varje modell har olika konfigurationer, men de flesta TP-Link-modellerna har en fysisk knapp som gör att du kan inaktivera Wi-Fi-funktionen. Tryck bara på den knappen och starta om modemet eller routern.
- Anslut din dator till din router / modem med en Ethernet-kabel (LAN).
- Stiga på192.168.1.1 eller 192.168.0.1 inuti webbläsarens navigeringsfält, tryck Stiga på, och se om du kan komma åt din router / modems installationsskärm.
- När du är nere med installationsskärmen för ditt modem / router trycker du på den trådlösa knappen igen och kopplar bort LAN-kabeln från din bärbara dator / dator.
Notera: Chansen är stor att du kommer att förlora möjligheten att komma åt routerns inställningar när Wi-Fi har aktiverats igen.