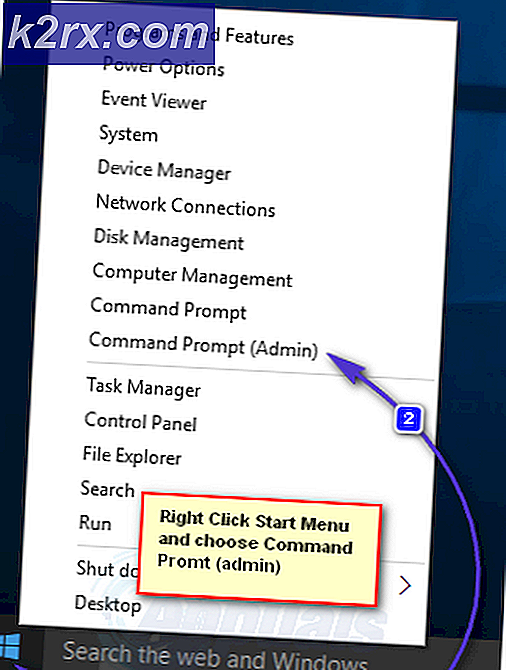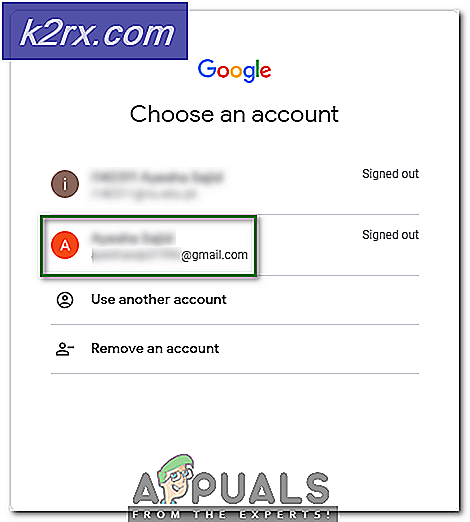Hur fixar jag Windows Update Error Code 800F0A13?
Vissa Windows-användare kan inte installera vissa uppdateringar på konventionellt sätt. Felkoden som kommer upp efter att uppdateringen misslyckats är 800F0A13.Medan vissa användare stöter på det här problemet med flera olika uppdateringar, säger andra att felkoden bara visas med en uppdatering (resten har installerats en tid). Problemet är mycket vanligare i Windows 7, men det förekommer också vissa händelser av det i Windows 8.1.
Vad orsakar Windows Update 800F0A13-felet?
Vi undersökte just denna fråga genom att titta på olika användarrapporter och genom att testa de olika reparationsstrategier som rekommenderades av andra användare som redan lyckades komma till botten med problemet. Som det visar sig kommer flera olika scenarier att utlösa detta felmeddelande. Här är en kortlista med synder som kan utlösa detta problem:
Om du för närvarande stöter på samma 800F0A13fel och du letar efter en fix, den här artikeln ger dig flera olika felsökningsguider. Nedan hittar du en samling metoder som andra användare i en liknande situation framgångsrikt har använt för att komma till botten med problemet.
Om du vill vara så effektiv som möjligt, uppmuntrar vi dig att följa instruktionerna nedan i samma ordning som vi ordnade dem (av svårighet och effektivitet). Så småningom bör du stöta på en åtgärd som löser problemet oavsett den skyldige som orsakar problemet.
Låt oss börja!
Metod 1: Köra felsökaren för Windows Update
Även om flera scenarier kommer att orsaka detta fel, kommer problemet i de flesta fall att inträffa eftersom WU (Windows Update) påverkas på något sätt. På grund av detta bör du se om din Windows-installation kan lösa problemet automatiskt innan du försöker någon av de manuella korrigeringarna.
Om problemet händer på grund av en inkonsekvens som redan täcks av Microsoft, bör Windows Update-felsökaren kunna lösa problemet automatiskt om scenariot täcks. Flera Windows-användare som också kämpade med den här felkoden har rapporterat att problemet var helt löst efter att de körde den här felsökaren och tillämpade den rekommenderade reparationsstrategin.
Om du inte är säker på hur du kan köra Windows Update-felsökaren på din Windows 7 / Windows 8.1-dator, följ instruktionerna nedan:
- Öppna en Springa dialogrutan genom att trycka på Windows-tangent + R.Skriv sedan ”control.exe / namn Microsoft. felsökningOch tryck Stiga på för att öppna upp Felsökning fliken i det klassiska kontrollpanelgränssnittet.
Notera: Om du uppmanas av UAC (användarkontokontroll) snabb, klicka Ja att bevilja administrativa privilegier.
- När du väl är inne i Felsökning skärm, flytta till skärmens högra sida och klicka på Åtgärda problem med Windows Update (under System och säkerhet).
- Klicka på på den första Windows-uppdateringsskärmen Avancerad, kryssa sedan i rutan för Tillämpa reparation automatiskt innan du klickar Nästa. Detta säkerställer att fixen tillämpas automatiskt om en livskraftig hittas.
- Vänta tills analysen är klar. Denna procedur kommer att avgöra om någon av de reparationsstrategier som ingår i felsökaren för Windows Update är tillämpliga i just ditt scenario.
- Om en livskraftig reparationsstrategi identifieras ser du ett annat fönster där du har möjlighet att klicka på Applicera den här reparationen. Följ sedan instruktionerna på skärmen för att genomföra korrigeringen. Men kom ihåg att beroende på fixen som rekommenderas kanske du eller inte behöver följa en serie ytterligare instruktioner.
- När du lyckats använda den rekommenderade korrigeringen startar du om datorn och ser om problemet är löst när nästa startsekvens är klar.
Om du fortfarande stöter på 800F0A13fel när du försöker installera en eller flera Windows-uppdateringar, gå ner till nästa metod nedan.
Metod 2: Köra DISM- och SFC-skanningar
Om felsökaren för Windows Update inte var effektiv när det gällde att lösa problemet automatiskt, kanske du vill undersöka ett scenario där korruptionen av systemfiler stör WU-komponenten och gör att uppdateringen misslyckas med 800F0A13felkod.
Om ett sådant scenario gäller din situation är det mest effektiva sättet att lösa problemet att köra ett par verktyg som kan fixa både logiska fel och systemfilkorruption. Och du behöver inte ens lita på sviter från tredje part eftersom Windows har två inbyggda verktyg som kan göra detta: SFC (System File Corruption) och DISM (Deployment Image Servicing and Management).
Tänk på att SFC kommer att ersätta skadade objekt genom att förlita sig på en lokalt cachad kopia medan DISM använder en underkomponent av WU för att ladda ner friska kopior för de skadade filerna som behöver bytas ut. DISM är effektivare med systemkorruption medan SFC är bättre med logiska fel, så vi rekommenderar att du kör båda i snabb följd.
Här är en snabbguide om hur du kör både SFC och DISM för att lösa problemet 800F0A13fel:
- Tryck Windows-tangent + R att öppna upp en Springa dialog ruta. Skriv sedan 'Cmd' i den nyligen uppkomna textrutan och tryck Ctrl + Skift + Enter för att öppna en förhöjd CMD-prompt. När du uppmanas av UAC (användarkontokontroll) snabb, klicka Ja att bevilja administrativa privilegier.
- När du lyckats öppna ett förhöjt CMD-fönster skriver du följande kommando och trycker på Enter efter varje rad för att starta en DISM-skanning:
Dism.exe / online / cleanup-image / scanhealth Dism.exe / online / cleanup-image / restorehealth
Notera: Tänk på att DISM kräver en pålitlig internetanslutning för att ersätta skadade instanser med friska kopior. Det första kommandot ersätter inkonsekvenser medan det andra startar reparationsprocessen.
- När DISM-skanningen är klar startar du om datorn och fortsätter sedan med stegen nedan. Även om ingen filkorrigering rapporteras bör du fortsätta med nästa instruktioner.
- När nästa startsekvens är klar följer du steg 1 igen för att öppna en annan upphöjd CMD-fråga. Men den här gången skriver du följande kommando istället och trycker på Stiga på för att initiera en SFC-skanning:
sfc / scannow
Notera: Under inga omständigheter bör du avbryta den här processen efter att den första skanningen har startat. Om du gör detta kommer ditt system att utsättas för andra logiska fel som kan leda till andra fel i framtiden.
- Starta om datorn så snart denna burk är klar och se om den 800F0A13felet löses vid nästa systemstart.
Om samma felkod fortfarande inträffar när du försöker installera en väntande Windows-uppdatering, gå ner till nästa metod nedan.
Metod 3: Inaktivera störningar från tredje part (om tillämpligt)
Enligt flera olika användarrapporter kan det här problemet också uppstå på grund av en överskyddande AV-svit som förhindrar att WU-komponenten kommunicerar med Microsoft-servern för att ladda ner uppdateringen.
Flera tredjepartssviter är utloggade för att orsaka detta problem, men Avast är den vanligaste skyldige. McAfee Sophos och Comodo rapporteras också som säkerhetspaket som kan orsaka detta problem.
Om du använder en säkerhetsskanner som du misstänker är ansvarig för 800F0A13 fel bör du kunna lösa problemet antingen genom att inaktivera realtidsskyddet eller genom att avinstallera säkerhetspaketet från tredje part som ansvarar för störningen.
Först bör du börja med att inaktivera realtidsskydd och kontrollera om problemet fortfarande uppstår. Naturligtvis kommer den här proceduren att variera beroende på säkerhetsklienten du använder. Men med de allra flesta AV-sviter från tredje part kan du göra detta direkt från aktivitetsfältet. Högerklicka bara på din säkerhetssvit-ikon och leta efter ett alternativ som inaktiverar realtidsskyddet.
När du lyckats inaktivera realtidsskyddet, försök att uppdatera igen och se om problemet nu är löst.
Om du fortfarande stöter på 800F0A13-felet bör du avinstallera AV helt och ta bort alla kvarvarande filer som fortfarande kommer att tillämpa samma säkerhetsregler. Om du bestämmer dig för att göra detta, följ stegen i den här artikeln (här). Det visar hur du avinstallerar säkerhetsprogrammet utan att lämna kvarvarande filer som fortfarande kommer att utlösa samma problem.
Om den här metoden inte är tillämplig eller om du redan har bekräftat att din externa AV-svit inte orsakar problemet, gå ner till den sista metoden nedan.
Metod 4: Utföra en startreparation
Om ingen av metoderna ovan har gjort det möjligt för dig att lösa problemet är chansen att du har att göra med någon form av korruption som inte kan lösas konventionellt. I sådana scenarier är den bästa möjliga åtgärden du kan använda som inte orsakar dataförlust att utföra en startreparation.
Denna procedur reparerar alla filer som är kritiska för Windows startprocess inklusive startdata, kärnprocesser och ursprungliga bakgrundsprocesser. Men kom ihåg att för att utföra en reparationsprocedur för start behöver du antingen Windows-installationsmediet eller en systemåterställningsskiva.
Om du inte har någon av dessa kan du fortfarande utföra proceduren genom att skapa ett startreparationsmedium. Om du är fast besluten att börja följa den här proceduren, följ steg-för-steg-instruktionerna (här).