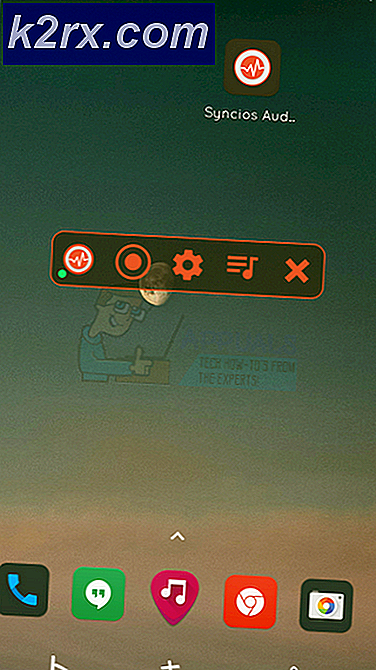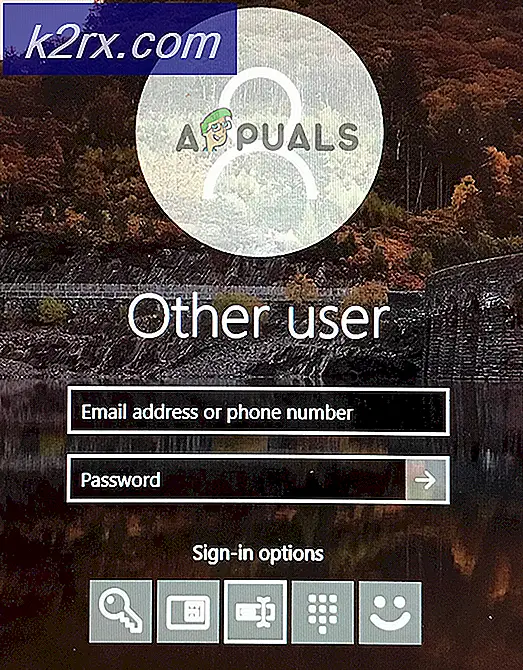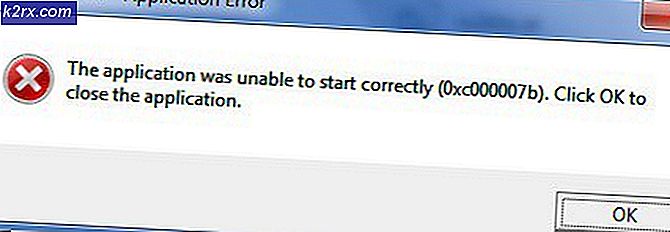Så här ställer du in och konfigurerar TFTP-server på Windows 10
A TFTP-server används i princip för att överföra filer mellan system som är anslutna via ett nätverk. TFTP, även känt som Trivial File Transfer Protocol, är ett program för internetprogramvara som du kan använda för att skicka eller ta emot en fil från ett fjärrsystem. Protokollet är väldigt grundläggande och ger inte mycket säkerhet för de filer som överförs.
Vi känner alla till Windows hemgrupp som låter dig dela filer över ett nätverk utan några stora hinder. Det har dock tagits bort från Windows 10 i v1803-uppdateringen på grund av vilka alternativa upplösningar krävs. En snabb lösning skulle vara att använda en TFTP-server, det är enkelt och enkelt att installera. I den här artikeln använder vi SolarWinds TFTP-server (ladda ner här) vilket är ganska enkelt att använda och det låter dig överföra filer med tillförlitlighet och snabb hastighet över ett nätverk. Vi rekommenderar också att du använder SolarWinds TFTP Server eftersom de är ett specialföretag som specifikt utvecklar programvaror och lösningar för stora organisationer för att hantera nätverk, system och IT-infrastruktur.
Förutsättningar:
Innan vi går in i kärnan i artikeln och visar hur du ställer in din TFTP-server finns det vissa saker som du kommer att behöva. Här är vad du behöver -
När du har uppfyllt alla krav är du redo att konfigurera servern.
Fjärråtkomst eller lokal åtkomst
Om du har beslutat att tillåta åtkomst till TFTP-servern utanför ditt lokala nätverk som ditt hem eller kontor eller någon annanstans, måste du se till att du använder en statisk IP eller att din dynamiska IP läggs till i den vita listan, som standard TFTP-servern tillåter att alla IP-adresser skickar och tar emot filer tillsammans med port vidarebefordrad. Du kan lägga till IP-intervall för att tillåta flera IP-adresser eller ett förkortat intervall för att endast tillåta en enhet också.
IP-konfiguration för Solarwinds TFTP
Ställa in TFTP-servern
Följ instruktionerna för att konfigurera servern:
- Först och främst, kör SolarWinds TFTP-server genom att gå till Start meny och söker efter TFTP-server.
- När den har laddats upp klickar du på Fil och välj sedan Konfigurera.
- Om du vill att servern ska visas i Windows systemfält klickar du påLägg till TFTP-server i Windows systemfält’.
- Därefter måste du välja Serverrotkatalog. Det är här alla mottagna filer kommer att sparas. Om du vill skicka några filer måste du också kopiera filerna till den här katalogen först. Klicka på Bläddra och välj en plats efter eget val.
- Byt sedan till säkerhet fliken för att tillämpa vissa begränsningar.
- Klicka bara på om du bara vill skicka filer Skicka filer. Klicka på om du bara vill ta emot filer Ta emot filer. Om du vill göra båda, se till attSkicka och ta emot filerKryssrutan är markerad.
- Tack vare SolarWinds TFTP Server-verktyget kan du lägga till lite extra säkerhet genom att låta viss IP-adress skicka och ta emot filer. Om du vill göra detta, kontrolleraTillåt endast följande IP-adress att skicka / ta emot filerOch klicka sedan på Lägg till.
- Ange IP-adressernas intervall och klicka OK.
- Klicka slutligen på OK för att stänga konfigurationsfönstret.
Det är det, du har framgångsrikt konfigurerat och konfigurerat din TFTP-server.
Använda TFTP-servern
Nu när du har konfigurerat en TFTP-server kanske du undrar hur du skickar eller tar emot filer med TFTP-servern. Oroa dig inte, vi ska illustrera proceduren här.
Port framåt -För att starta det måste du först se till att vidarebefordra portnummer 69 om du vill att system utanför nätverket ska få åtkomst till det. Port vidarebefordran är vanligtvis annorlunda för olika firmware, därför kan vi inte täcka dem alla. Men för att ge dig den grundläggande insikten måste du komma åt din routers kontrollpanel, gå till Advanced Setup och hitta NAT eller Port Forward. Där gör du bara en ny post och vidarebefordrar UDP-port 69 på din ipv4-adress.
Observera att om du inte tänker överföra filer på distans, behöver du inte vidarebefordra några portar.
Installerar TFTP-klient
Nästa steg är att installera TFTP-klienten på fjärr- eller lokalt system. Gör följande för att installera TFTP-klienten:
- Gå till Start meny och öppna upp Kontrollpanel.
- Navigera till Program och funktioner och klicka sedan på vänster sidaSlår på eller av egenskaper i Windows’.
- Bläddra ner och leta reda på TFTP-klient. Markera rutan.
- Klick OK för att installera klienten.
- Vänta tills det är klart.
Kom ihåg att detta måste finnas på systemet som inte kör servern.
Konfigurera brandväggen för att tillåta TFTP
När du har installerat TFTP-klienten på ditt system måste du antingen stänga av Windows-brandväggen eller lägga till ett undantag för TFTP-anslutningarna. Så här gör du:
- Gå till Start meny och öppna upp Kontrollpanel.
- Ändra Visa av till Stora ikoner och välj sedan Windows Defender-brandvägg.
- För att stänga av Windows Defender-brandväggen, klicka på ‘Aktivera eller inaktivera Windows Defender’.
- Kontrollera 'Stäng av Windows Defender-brandväggenUnder båda inställningarna och klicka på OK.
- Om du inte vill stänga av Windows-brandväggen kan du bara lägga till ett undantag för TFTP-anslutningarna. Klicka på “för att göra dettaTillåt en app eller funktion via Windows Defender FirewallI Windows-brandväggens inställningsfönster.
- Klick 'Ändra inställningarFör att kunna lägga till ett undantag.
- Klicka nu på Tillåt en annan app och sedan slå Bläddra.
- Söka efter TFTP.exe i Windows system32-katalogen. Markera det och klicka på Öppna.
- Kontrollera båda Privat och offentlig rutor och klicka sedan på OK.
Överför Filer som använder TFTP
Slutligen efter installation av TFTP-klienten och vidarebefordran av UDP-port 69, är du redo att överföra filer på distans eller lokalt. För att göra detta, se till att servern körs och följ sedan instruktionerna:
- Tryck Windows-tangent + R att öppna Springa.
- Skriv in 'cmdFör att öppna kommandotolken.
- Innan du överför filerna, se till att filerna du vill skicka finns i Serverrotkatalog.
- Nu, om du vill ta emot en fil, måste du använda SKAFFA SIG parameter. Om du vill skicka en fil måste du bara använda SÄTTA parameter. Kommandot går enligt följande:
Tftp -i [serverns IP-adress] [GET or PUT] [filsökväg]
- Ett exempel kan vara följande:
Tftp -i 192.168.10.8 satte E: \ hello.txt
- Om du vill ta emot en fil går kommandot enligt följande:
Tftp -i 192.168.10.8 få hello.txt
Notera:
Om du vill överföra filer på distans måste du ange den offentliga IP-adressen i kommandotolken följt av porten. Ett exempel kan vara:
Tftp -i 39.43.126.2:69 satte E: \ hello.txt