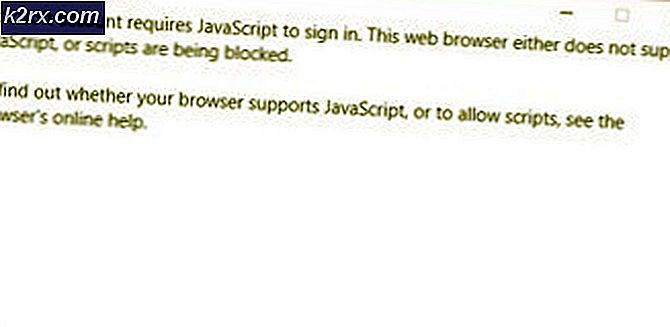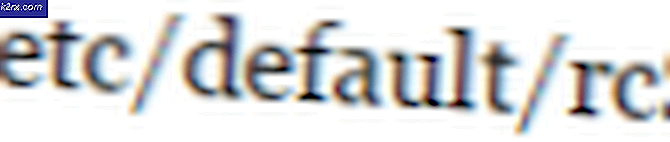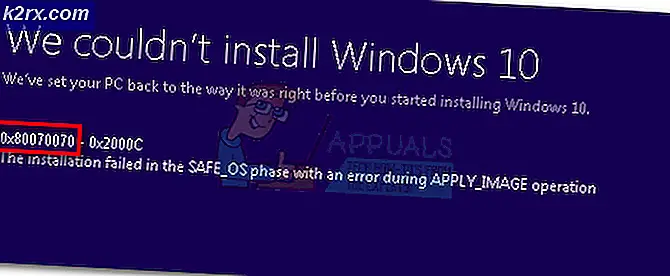Hur hanterar Excel VLOOKUP #REF! Fel
Vi har alla på ett tag tittat på VLOOKUP-funktionen och trodde vi tittade på ett annat språk. Om du inte har arbetat med VLOOKUP-funktionen innan det kan vara lite skrämmande och ofta leder till frustration när problem uppstår.
Förstå VLOOKUP-argument
Innan vi diskuterar de olika lösningarna för hantering av VLOOKUP är det viktigt att förstå vad VLOOKUP gör och hur det fungerar. Låt oss ta en snabb titt och bryta ner funktionen.
Letauppvärde
Det här är det värde du vill titta på. Detta kan vara ett cellvärde eller ett statiskt värde som du anger i formeln.
= VLOOKUP ( Dog, DogTable, 2, 0)
Eller
= VLOOKUP ( A2, DogTable, 2, 0) där A2 = Hund
Tabellmatris
Det här är det område där du vill hitta din Lookup_Value. Obs! Värdet du letar efter måste ligga i den längsta vänstra kolumnen i intervallet.
Förutsatt att tabellen ovan heter DogTable. Den här tabellen representerar intervallet A3: C7.
Så, vår formel kan vara:
= LETARAD (C1, DogTable, 2, 0)
Eller
= LETARAD (C1, A3: C7, 2, 0)
Båda formlerna fungerar dock med namngivna intervaller och tabellområden för din Table_Array är mer dynamiska och mångsidiga. Vi rekommenderar det här snarare än absoluta intervall.
PRO TIPS: Om problemet är med din dator eller en bärbar dator, bör du försöka använda Reimage Plus-programvaran som kan skanna förvaret och ersätta korrupta och saknade filer. Detta fungerar i de flesta fall där problemet uppstått på grund av systemkorruption. Du kan ladda ner Reimage Plus genom att klicka härKolumnindex
Kolumnindexnumret är kolumnen där du vill hämta data om ditt värde finns i Table_Array.
Om du vill hitta värdet av Dog i DogTable och returnera dess storlek, anger du kolumnnumret från den första kolumnen i intervallet.
Så, om den yttersta vänstra kolumnen är Animal, och nästa kolumn är Storlek, skulle ditt värde vara 2. Det är kolumnen 2: a över från där Lookup_Value kunde hittas. Om tabellen ovan var Djur, Kostnad och sedan Storlek skulle värdet vara 3.
Ungefärlig
Standard för range_lookup kommer alltid att vara 1 om den utelämnas. Detta kommer att hitta en relativ match och är i allmänhet inte särskilt precision för de flesta ändamål. Det rekommenderas att söka efter en exakt matchning med 0 eller FALSE.
VLOOKUP genererar en #REF! Fel
Detta kommer att hända från tid till annan och kan vara frustrerande att spåra om du har komplexa formler som är inblandade i VLOOKUPs. Låt oss ta en titt på nedanstående exempel och se vad problemet är och hur du löser det.
I det följande exemplet har vi en annan uppsättning data där vi vill hitta kostnaden för djuret. Så vi ska använda VLOOKUP för att referera till vårt databasbord DogTable och hämta prisinformationen. Såsom ses nedan använder vi = VLOOKUP (S10, DogTable, 3, 0). S10 håller värdet av Fågel. S9 håller hundens värde.
Om du tittar under Kostnaden ser du att vi får en #REF! Felmeddelande. Formeln tycks dock vara korrekt. Tja, om du tittar närmare så ser du att vi gjorde ett misstag när vi gjorde vårt bord. Vi utvidgade inte intervallet för att inkludera kostnadskolumnen.
Även om VLOOKUP-funktionen hittar värdet Dog i vårt bord ber vi om att returnera kolumnsvärdet för tredje kolumnen. Det är konstigt, men vårt bord består bara av två kolumner. I det här fallet måste vi expandera sortimentet av vårt Table_Array för att inkludera kolumnen Kostnad. När detta är gjort vår #REF! Felmeddelandet försvinner.
PRO TIPS: Om problemet är med din dator eller en bärbar dator, bör du försöka använda Reimage Plus-programvaran som kan skanna förvaret och ersätta korrupta och saknade filer. Detta fungerar i de flesta fall där problemet uppstått på grund av systemkorruption. Du kan ladda ner Reimage Plus genom att klicka här