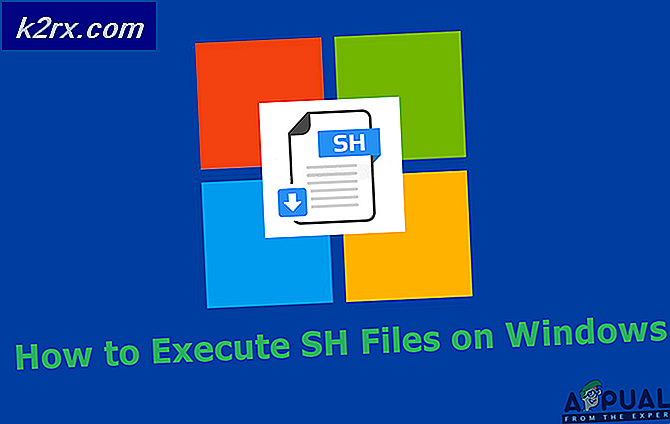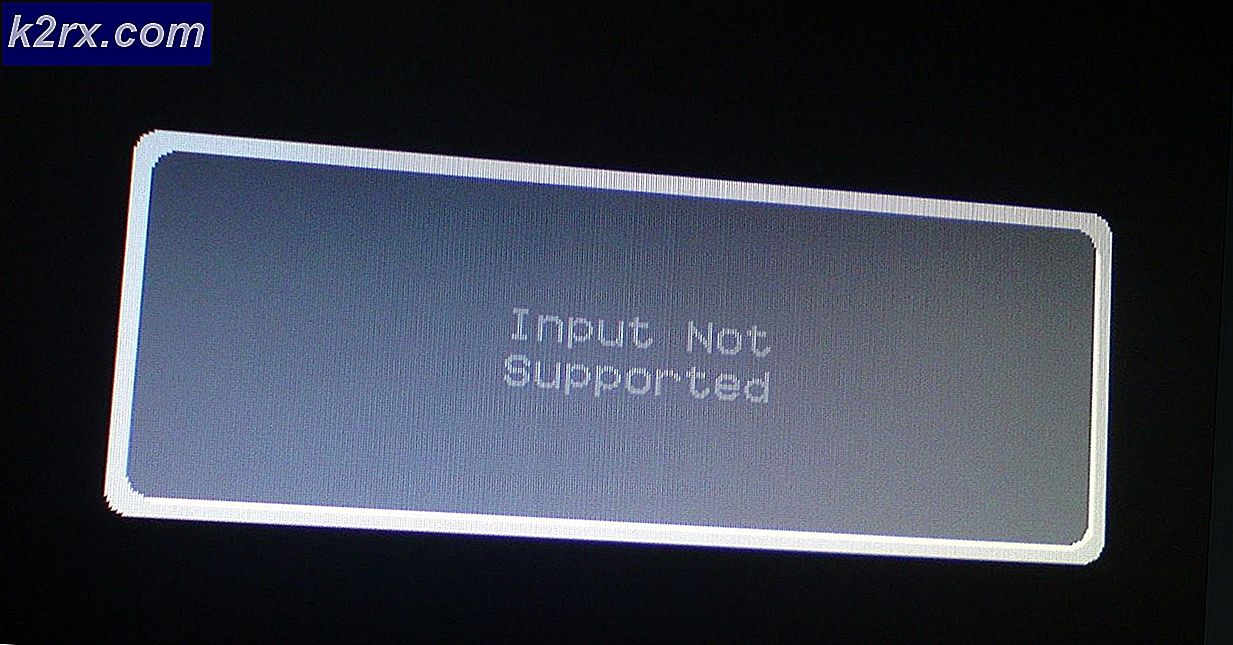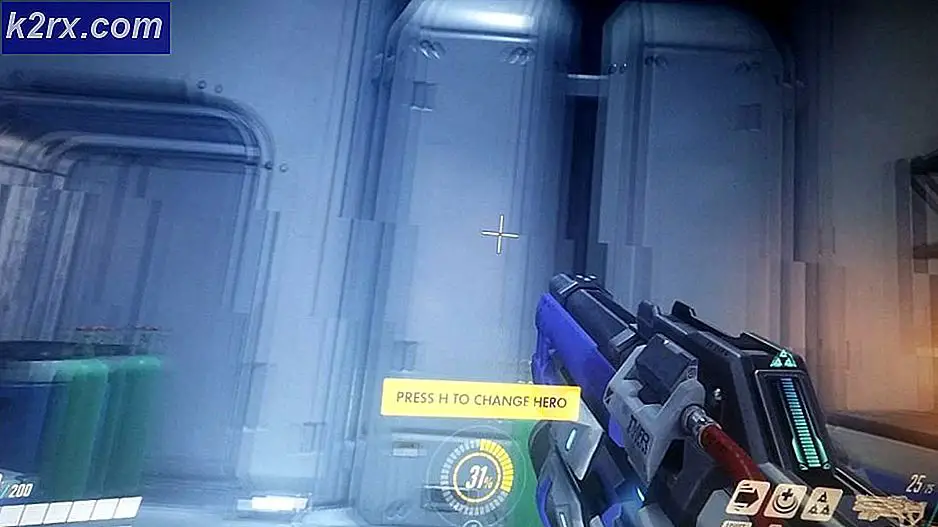Fix: Windows Update Error Code 80070308
Att namnge alla Windows-uppdateringsfelkoder skulle definitivt kräva en fullständig sida, bara namnge dem alla en efter en och metoderna för att lösa en eller den andra skiljer sig mycket. Det största problemet med Windows-uppdateringsfelkoder är att felet uppstår på grund av olika orsaker i olika scenarier och du vet aldrig vilken som gäller för din situation.
När det gäller felkoden 80070308 har vi samlat flera arbetslösningar och lagt dem i en artikel för att visa att problemet kan lösas enkelt. Se till att du följer hela artikeln genom olika metoder.
Lösning 1: Använd systemåterställning
Denna metod låter som en sista utväg, men att återställa datorn till en återställningspunkt strax innan felet började inträffa kommer definitivt att vara en enkel process med tanke på att många återställningspunkter skapas automatiskt så fort du installerar något.
Se till att du återställer datorn till en återställningsplats innan felet började inträffa vilket kommer att återställa originalversionen utan fel.
För att se hur du utför denna operation, kolla in vår artikel om ämnet.
Lösning 2: Prova följande registret Tweak
Följande registret tweak är ganska enkelt att bearbeta och det kräver bara en bråkdel av din tid. Vad som är ännu bättre är det faktum att den här metoden har hjälpt otaliga användare som kämpade med felkoden! Detta är en av de felkodsspecifika metoder som helt enkelt fungerar för den här.
Innan du fortsätter med den här lösningen rekommenderas att du stänger alla dina körprogram och det är lämpligt att skapa en säkerhetskopia av ditt register bara om något går väldigt fel när du redigerar det. Säkerhetskopiera ditt register genom att följa anvisningarna i vår artikel.
- Öppna Registry Editor genom att skriva regedit i antingen sökfältet eller dialogrutan Kör. Navigera till följande nyckel i Registerredigeraren:
HKEY_LOCAL_MACHINE >> Komponenter
- Leta reda på REG_DWORD som heter väntande på höger sida av fönstret, högerklicka på den och välj Byt namn på. Byt namn på det till något som pendingrequired.old och bekräfta eventuella säkerhetsdialogrutor som kan dyka upp.
- Kontrollera om problemet med Windows Update är löst när du har startat om datorn.
Obs! Vissa användare har rapporterat att komponentnyckeln saknades från HKEY_LOCAL_MACHINE. Detta kan fungera enkelt genom att faktiskt lägga till den här nyckeln till registret manuellt. Det kan utföras genom att följa stegen nedan:
- Öppna Registry Editor genom att skriva regedit i antingen sökfältet eller dialogrutan Kör. Navigera till följande nyckel i Registerredigeraren:
HKEY_LOCAL_MACHINE
- Klicka på Arkiv-knappen på toppmenyn och välj alternativet Ladda Hive. I fönstret som visas, navigerar du till den plats som presenteras nedan och laddar filen som finns i konfigurationsmappen med namnet COMPONENT.
% windir% >> System32 >> config (vanligtvis C >> Windows >> System32 >> config) ž
- Därefter följer du början av lösningen för att bli av med nyckeln.
Lösning 3: Fix din. NET Framework-installation
Har det rätt att köra och den senaste versionen av. NET Framework är viktigt om du vill att alla dina uppdateringar ska installeras korrekt utan att kasta fel som den här. Du måste dock se till att dessa förutsättningar matchas innan du kör uppdateringen genom att följa stegen nedan.
Navigera till den här länken och klicka på den röda nedladdningsknappen för att ladda ner den senaste versionen av Microsoft .NET Framework. När nedladdningen är klar, leta reda på filen du hämtade och kör den. Observera att du måste ha konstant tillgång till Internet.
- Efter installationen av den senaste versionen är det dags att kontrollera dess integritet. Använd tangentkombinationen Windows Key + R på tangentbordet för att öppna dialogrutan Kör.
- Skriv in Kontrollpanelen och klicka på OK för att öppna den.
- Klicka på alternativet Avinstallera ett program och klicka på Slå på Windows-funktioner på eller av. Se till att du hittar. NET Framework 4.xx-posten och kontrollera att den är aktiverad. (xx är för den version du installerade i början.
- Om kryssrutan bredvid. NET Framework 4.xx inte är aktiverad, aktivera den genom att klicka på rutan. Klicka på OK för att stänga Windows-fönstret och starta om datorn.
- Om .Net Framework 4.xx redan är aktiverat kan du reparera. Net Framework genom att rensa lådan och starta om datorn. När datorn har startats om, aktivera du. Net Framework och starta om datorn igen.
Obs! Om du använder en annan version av Windows än Windows 10 kan den senaste versionen vara annorlunda som du också ska installera.
Lösning 4: Installera vissa lösningar och manuella uppdateringar
Om du kämpar med det här problemet länge är det högst troligt att du står bakom med massor av uppdateringar och det är därför viktigt att du följer noggrant igenom instruktionerna. Se till att det inte finns några uppdateringar om tredjepartsprogram på din dator och att det inte finns några resurs-tunga processer som körs.
Om du kör Windows 7, se till att du avaktiverar funktionen för automatisk uppdatering genom att följa stegen nedan:
- Klicka på Start-menyn och öppna Kontrollpanelen genom att söka efter det. Alternativt kan du klicka på kugghjulsikonen för att öppna inställningar om du använder Windows 10.
- I Kontrollpanelen väljer du Visa som: Stora ikoner längst upp till höger och klickar på Windows-uppdatering.
- Till vänster på skärmen under listan över olika inställningar klickar du på Ändra inställningar och tittar under Viktiga uppdateringar. Klicka på rullgardinsmenyn och välj alternativet Kontrollera aldrig efter uppdateringar (rekommenderas inte).
Nu ska vi komma till affärer.
- Om du använder Windows 7 eller Windows Server 2008, ladda ner verktyget System Update Readiness från den här länken, spara den till din dator, kör den och vänta på att den slutar med sin verksamhet. Observera att processen sannolikt tar flera timmar, beroende på datorns nuvarande läge.
- Om du använder Windows 8, 8, 1 eller 10 kan du direkt använda DISM-verktyget som innehåller CheckSUR-funktionaliteten, som också ska skanna och köra vissa reparationer avseende Windows Update-funktionaliteten. Kolla in vår artikel om hur du kör DISM.
- Nästa steg är att installera flera uppdateringar från Windows Update Catalog. Dessa nedladdningar ger flera korrigeringar till din dator och det är ganska enkelt att installera dem. Här är deras KB-nummer måste du söka efter dem: KB3102810 och KB3145739.
- Öppna Microsoft Update Catalog och utför en sökning genom att klicka på sökknappen längst upp till höger.
- Klicka på Download-knappen till vänster och välj arkitekturen på din dator (32bit eller 64bit). Se till att du känner till arkitekturen hos din dators processor innan du väljer det här alternativet.
- Kör filen du hämtade och följ anvisningarna på skärmen försiktigt för att slutföra uppdateringsprocessen. Gör detsamma för båda filerna som behövs för att installeras.
- När uppdateringen är klar bör du se till att du startar om datorn och försöker köra Windows Update igen. Du måste återigen vara tålmodig för att processen ska slutföras.
Lösning 5: Återställ Windows Update-komponenter
Den längsta och mest avancerade lösningen är nästan alltid den säkraste och den levererar är en stor andel av liknande scenarier.
Eftersom du ska redigera registret rekommenderar vi att du kolla in den här artikeln för att säkerhetskopiera ditt register säkert för att förhindra ytterligare problem. Du kan sedan följa stegen i lösning 2 på 0x800706b5 för att återställa Windows Update-komponenter.
Lösning 6: Bli av med Norton Antivirus
Gratis antivirusverktyg kan vara ganska hjälpsamma och de kan göra sitt jobb för att skydda datorn, men ibland kan de inte klara sig bra med andra saker på din dator. Exempelvis har vissa användare rapporterat att det var den fria versionen av Norton som orsakade samma fel på sina datorer och det enda sättet att lösa det var att avinstallera Norton. Följ stegen i det här avinstallera antivirusprogrammet för att bli av med din AV.
PRO TIPS: Om problemet är med din dator eller en bärbar dator, bör du försöka använda Reimage Plus-programvaran som kan skanna förvaret och ersätta korrupta och saknade filer. Detta fungerar i de flesta fall där problemet uppstått på grund av systemkorruption. Du kan ladda ner Reimage Plus genom att klicka här