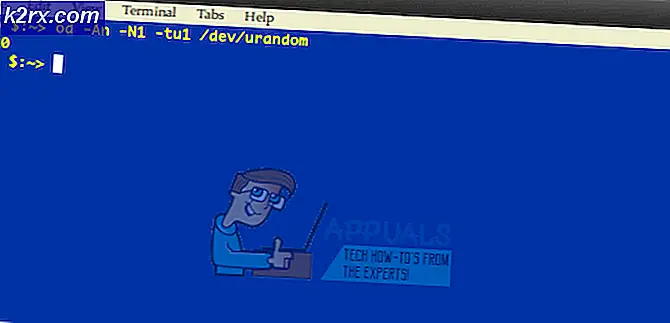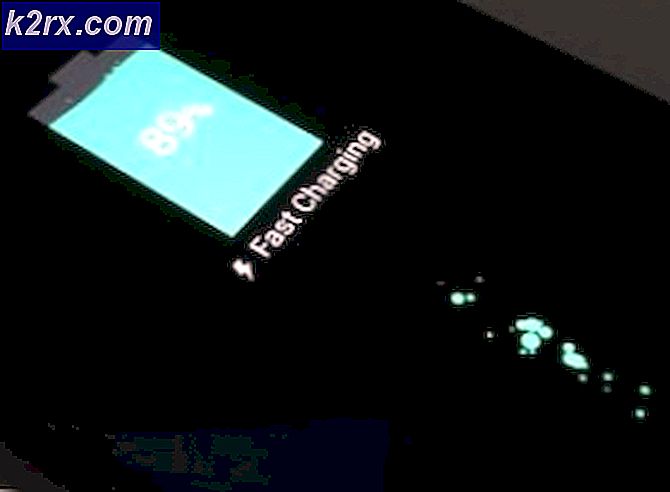Så här fixar du 400 felbegäran Chrome-fel på Linux
Du kan från tid till annan få ett meddelande som läser 400 dålig begäran när du försöker surfa på webben med Chrome på Linux. Medan detta fel inte alls är begränsat till den här webbläsaren eller till och med det här operativsystemet, rapporterar många användare att det är ett stort problem vid körning av denna typ av konfiguration. 400-felet är en del av samma standard HTTP-statuskodslista som de vanligaste 403-förbjudna och 404 not found-felen som de flesta användare brukar använda.
Lyckligtvis är fixingen normalt mycket lätt. Kontrollera att du är ansluten till Internet och se till att du inte har felstavat den webbadress du försökte besöka i Chrome. Om du har Mozilla Firefox installerat som det är på många moderna Linux-distributioner, försök sedan besöka en sida som gav dig felmeddelandet 400 Bad Request Chrome. Skulle du kunna se den i Firefox och de andra tripparna inte botade problemet, har du förmodligen en skadad cookie. Du kan också ha en proxyproblem.
Metod 1: Rensa cookies för att åtgärda felmeddelandet 400 dåligt förfrågan i Chrome
Cookies kan bli korrupta eller föråldrade, precis som alla andra tillgångar kan över tiden. Klicka på kontrollmenyn bredvid webbadressen och välj Inställningar. Bläddra ner och du måste kanske klicka på Visa avancerade inställningar om hela sidan inte kommer upp direkt.
Bläddra tills du ser en knapp som markeras Rensa webbläsningsdata och klicka sedan på den. Välj Obilterate följande objekt från: början av tiden och kontrollera sedan att Cookies och annan webbplats och plugin-data är markerade. Kom ihåg att allt annat med en check i rutan bredvid det kommer att bli rensas också. Du kanske vill avmarkera allt annat, men om du vill ha en bra rengöring, se till att klicka på allt förutom lösenord och autofyll formulärdata. Om du inte har något emot att spara sparade lösenord, kan du även städa bort det här. Vi sprang det på en testmaskin som inte hade någonting riktigt sparat, men mer än troligt har du något du vill behålla. Om du rensar ut allt utom sparade lösenord och formulärdata, kommer du att förlora dina inloggningar men kan omedelbart logga in igen igen.
PRO TIPS: Om problemet är med din dator eller en bärbar dator, bör du försöka använda Reimage Plus-programvaran som kan skanna förvaret och ersätta korrupta och saknade filer. Detta fungerar i de flesta fall där problemet uppstått på grund av systemkorruption. Du kan ladda ner Reimage Plus genom att klicka härKlicka på Rensa webbläsningsdata när du är säker på att du bara har rätt kryssrutor valda, vänta ett ögonblick och försök sedan navigera till en webbplats som gav dig problem. Du bör hitta detta korrigerade problemet. Om de flesta webbplatser laddas korrekt just nu men du har fortfarande problem med en eller två, kan du välja att bara vänta ett tag och försök igen senare. Det kan vara att det finns något fel med resursen, trots att 400 felet generellt orsakas av en felaktig webbläsarförfrågan.
Metod 2: Kontrollera systemproxysinställningar
Chrome under GNU / Linux tillåter inte att du konfigurerar dem individuellt som Firefox gör, men det kan hända att du har konfigurerat det med ett kommandoradsverktyg eller något annat. Den första metoden innebär mindre spelning och fixar det i regel på de flesta systemtest. Du kan fortfarande kontrollera hur Chrome hanterar systemproxyinställningar. Klicka på Control-menyn och gå till Inställningar igen. För att vara säker, rulla ner tills du ser ordet Network och klicka på Change proxy settings
På den chans att du faktiskt får konfigurera alternativen, se till att rutan Använd system proxyinställningar är markerad och försök sedan uppdatera en sida. Troligtvis har du emellertid fått ett meddelande om hur du hade problem med att starta din systemkonfiguration. Det är säkert att ignorera detta. Stäng fliken genom att klicka på X-knappen eller tryck Ctrl + W. Du kommer noga att försöka rensa ut cookies igen, då vill du starta om Chrome för att se om det fungerar just nu. Om inte, bör du noga starta om ditt system om du är helt säker på att du är ansluten till Internet. Du borde vara inställd vid denna tidpunkt, även i de mest oregelbundna situationerna. Även om brandväggar tekniskt kan orsaka denna typ av problem, skulle du förmodligen ha sett det som ett problem i varje webbläsare som du använde vid den punkten och bestämde därför det.
PRO TIPS: Om problemet är med din dator eller en bärbar dator, bör du försöka använda Reimage Plus-programvaran som kan skanna förvaret och ersätta korrupta och saknade filer. Detta fungerar i de flesta fall där problemet uppstått på grund av systemkorruption. Du kan ladda ner Reimage Plus genom att klicka här