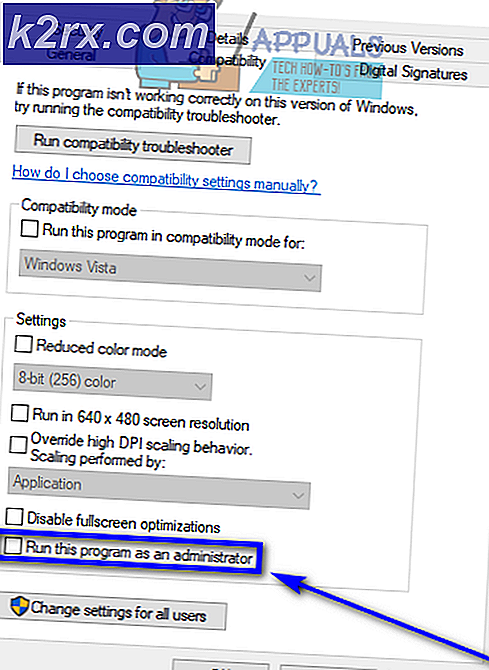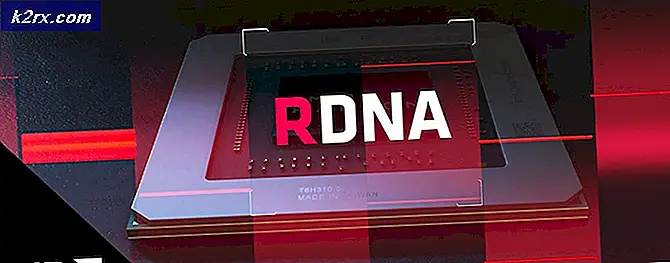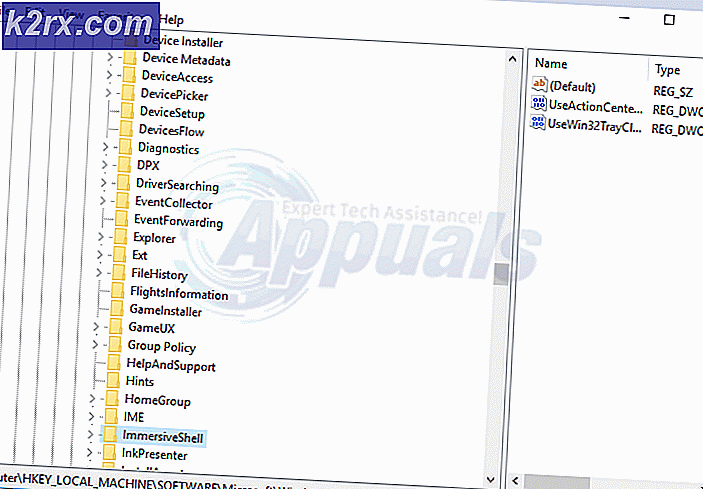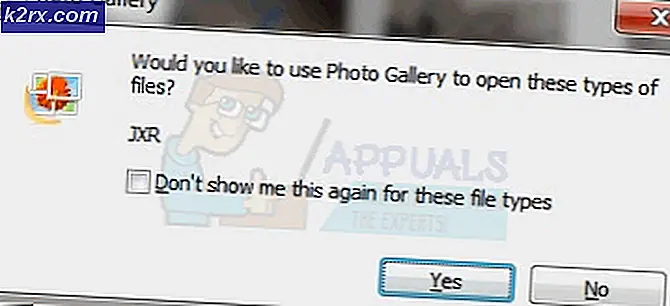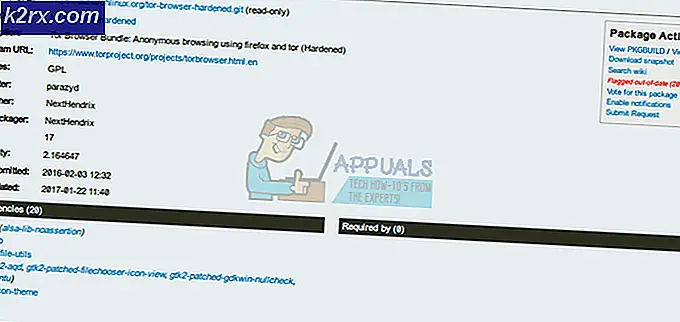Fix: HDMI ljud fungerar inte
HDMI-gränssnittet (högupplöst multimedia) gjorde en enorm strid i video- och ljudströmmar när det äntligen tillåts okomprimerad media-streaming, därmed tydligare och skarpare bilder och ljud. Med bara en kabel / port kan användare nu strömma ljud och video till sina bildskärmar och TV-apparater, inklusive 4K-innehåll. Medan tekniken har varit sömlös har flera användare alltid klagat över att deras HDMI-anslutning kan visa videon men det finns inget ljud som följer med det. Den här artikeln kommer att undersöka problemet och ge arbetslösningarna till problemet.
Varför HDMI-ljud inte fungerar
Det finns flera anledningar till varför ditt HDMI-ljud kanske inte fungerar. Problemet kan vara var som helst från datorn, HDMI-kabeln, till din skärm eller TV. Börja med att ansluta din HDMI till en annan dator. Om problemet kvarstår kommer kabeln eller din bildskärm / TV sannolikt att vara problemet. Om inte, då kan datorn vara problemet. Försök också använda en annan HDMI-kabel som är känd för att fungera. Om problemet kvarstår kan din dator eller din bildskärm / TV vara problemet. Du kan också använda försök med en annan TV / Monitor för att begränsa problemet ytterligare.
HDMI-kablar kan enkelt bytas ut. Men om datorn är problemet, kan det finnas olika orsaker till problemet. Det kan orsakas av en inkompatibel eller fel drivrutin eller till och med ett urval av fel uppspelningsenhet. Det kan hända att ditt interna högtalarkort har ställts in som standardenhet, så datorn kan inte byta från högtalare till HDMI-ljudutgång. Du övervakar eller TV kan inte heller ha konfigurerats för att ta emot HDMI-ljudet. Detta problem har också upplevts i motstridiga drivrutiner där drivrutiner som är beroende av varandra hade blivit avstängda, varför ljudkortet inte kunde fungera korrekt. Nedan finns lösningarna för problemet.
Metod 1: Aktivera och gör din HDMI till standarduppspelningsenheten
Windows låter dig enkelt byta från högtalarna till din HDMI-ljudutmatning från systemfältet. Men genom att göra dina högtalare standardavspelning över din HDMI-utgång, kan datorn inte växla till HDMI-utgången när den är inkopplad. Detta är ganska vanligt när en dator har mer än ett grafik eller ljudkort.
- Tryck på Windows + R-tangenten för att öppna Kör
- Skriv mmsys.cpl och tryck Enter för att öppna fönstret för ljud och ljudenhet.
- Gå till fliken Uppspelning. Anslut nu din HDMI-kabel. Den ska visas på listan oftast med namnet på bildskärmen eller TV: n. Om inte, högerklicka var som helst på listan och se till att alternativen Visa avaktiverade enheter och alternativen Visa bortkopplade enheter är markerade.
- Om det finns någon HDMI-ljudenhet som är inaktiverad, högerklicka på den och välj Aktivera
- Klicka nu på din HDMI utmatningsenhet för att välja den. Nedan klickar du på Ange som standard för att få det online när det är anslutet. Klicka på OK för att avsluta.
Metod 2: Uppdatera dina drivrutiner
Det bästa sättet att få drivrutinerna är att gå online till din ljudkortstillverkare eller din PC-tillverkare (ytterligare ljudfunktioner stöds), ladda ner ljuddrivrutinerna och installera dem på datorn. För Dells användare kan du gå hit för att ladda ner drivrutinerna. HP-användare kan gå här. Du kan också uppdatera dina drivrutiner via Internet genom att följa stegen nedan.
- Tryck på Windows-tangenten + R för att öppna Kör
- Skriv devmgmt.msc och tryck enter för att öppna enhetshanteraren
- Expanda avsnittet "ljud, video och spelkontroll"
- Högerklicka på din ljudenhet och välj "uppdatera drivrutinsprogram". En internetanslutning ger dig bättre resultat.
- I nästa fönster klickar du Sök automatiskt för uppdaterad drivrutinsprogram
- Enhetshanteraren söker efter drivrutiner online och installerar dem.
Metod 3: Rulla tillbaka dina grafikdrivrutiner
HDMI-video och ljud är kopplade till din grafikprocessor. Om din HDMI hade arbetat tidigare och plötsligt inte kunde fungera igen (speciellt efter viss uppdatering) måste du rulla tillbaka till grafikkdrivrutinerna som tidigare fungerade.
- Tryck på Windows-tangenten + R för att öppna Kör
- Skriv devmgmt.msc och tryck enter för att öppna enhetshanteraren
- Expandera avsnittet "Display Adapters"
- Högerklicka på din drivrutin och välj egenskaper
- Gå till fliken "Driver" och klicka på Rollback Driver
- Klicka på "Ja" i meddelandet för varning / bekräftelse och vänta på att drivrutinerna rullas tillbaka. Det kan hända att du måste starta om datorn för att effekt ska kunna ske.
Metod 4: Aktivera alla ljudkontroller
Ljudkontroller tillåter att Windows automatiskt bestämmer ljudbeteendet för ditt system. Om du avaktiverar dessa kontroller leder det till att ljudutbytet inte fungerar.
PRO TIPS: Om problemet är med din dator eller en bärbar dator, bör du försöka använda Reimage Plus-programvaran som kan skanna förvaret och ersätta korrupta och saknade filer. Detta fungerar i de flesta fall där problemet uppstått på grund av systemkorruption. Du kan ladda ner Reimage Plus genom att klicka här- Tryck på Windows-tangenten + R för att öppna Kör
- Skriv devmgmt.msc och tryck enter för att öppna enhetshanteraren
- På menyn, klicka på "Visa" och välj sedan visa dolda enheter (om inte markerad redan)
- Expandera avsnittet "Systemenheter"
- Leta efter ljudkontroller, t.ex. "High Definition Audio Controller"
- Högerklicka på enheten och gå till "Egenskaper".
- Gå till fliken "Förare" och klicka på "Aktivera" om du har det alternativet (det betyder att din styrenhet är inaktiverad)
- Om du har mer än en ljudkontroll, kontrollera att alla är aktiverade. Starta om datorn om du uppmanas för att effekt ska äga rum.
Metod 5: Avinstallera och installera om Display Audio och Audio Controllers
När du ansluter din HDMI kan en ny enhet visas i enhetshanteraren inom ljudavsnittet. Om drivrutinerna för detta inte fungerar korrekt kan det hända att du har ett ljudutgångsproblem. Om du avinstallerar dessa drivrutiner och startar om datorn, installerar du automatiskt de korrekta drivrutinerna från Windows-arkivet.
- Anslut din HDMI-utgångskabel och anslut den till din TV eller bildskärm
- Tryck på Windows-tangenten + R för att öppna Kör
- Skriv devmgmt.msc och tryck enter för att öppna enhetshanteraren
- Expanda avsnittet "ljud, video och spelkontroll"
- Högerklicka på "Intel Display Audio" -enheten (du kan hitta motsvarande för din dator genom att ansluta och koppla ur HDMI och se vilken enhet som påverkas) och välj "Avinstallera".
- Bekräfta att du vill avinstallera genom att klicka på "OK" på varningsmeddelandet
- Expandera nu avsnittet "Systemenheter"
- Leta efter ljudkontroller, t.ex. "High Definition Audio Controller"
- Högerklicka på enheten och gå till "Avinstallera.
- Bekräfta att du vill avinstallera genom att klicka på "OK" på varningsmeddelandet
- Om du har mer än en ljudkontroller, se till att du avinstallerar dem alla.
- När din HDMI fortfarande är inkopplad, starta om datorn. Windows installerar automatiskt de korrekta drivrutinerna från sitt förråd. Du kan behöva starta om datorn om du blir ombedd.
Du kanske också vill kontrollera avsnittet Övriga enheter och installera alla enheter med gula utropstegn.
Metod 6: Ändra din bildskärm eller TV-ljudinställningar
Förutom att du ändrar de uppenbara sakerna som att ställa in din TV-ingångskälla till motsvarande HDMI-ingång och se till att kabeln sitter ordentligt och ordentligt eller att TV: n inte är avstängd, kan du också försöka anpassa TV / Monitor-ljudets egenskaper.
- Gå till din TV / skärmmeny> Inställningar> ljud och försök byta ljudkodning till automatisk eller till HDMI. Kontrollera att ljudet är automatiskt eller HDMI-ljud är aktiverat.
- Du kan också försöka byta "Dolby Volume Mode" till OFF och se om det hjälper (känt problem i vissa TV-apparater)
- Försök byta "Audio Range" mellan WIDE och NARROW eller någon annan inställning du har (stereo, mono, standard etc.).
HDMI-grafikkortet kan stödja HDMI-video, men kanske inte stöder HDMI Audio. Om ditt HDMI-videokort inte stöder ljud kan du behöva ansluta ytterligare ljudkablar mellan datorn och TV: n.
PRO TIPS: Om problemet är med din dator eller en bärbar dator, bör du försöka använda Reimage Plus-programvaran som kan skanna förvaret och ersätta korrupta och saknade filer. Detta fungerar i de flesta fall där problemet uppstått på grund av systemkorruption. Du kan ladda ner Reimage Plus genom att klicka här