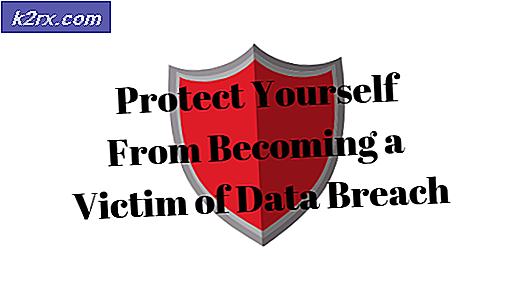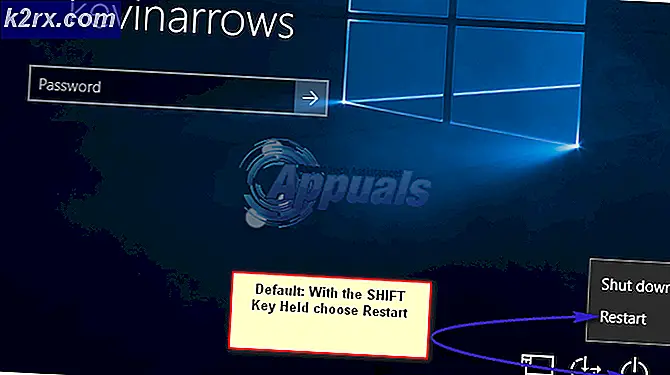Hur fixar jag 0x8007045b-fel i Windows?
Flera Windows-användare har nått oss med frågor efter att ha stött på felkoden 0x8007045B när du försöker installera vissa uppdateringar eller efter en misslyckad uppgradering till Windows 10 från en äldre Windows-version. De flesta drabbade användare som stöter på det här problemet med uppdateringar rapporterar att flera uppdateringar misslyckas med samma felkod. Som det visar sig är problemet inte exklusivt för en viss WIndows-version eftersom det bekräftas att det förekommer i Windows 7, Windows 8.1 och Windows 10.
Vad orsakar felkoden 0x8007045B i Windows?
Vi undersökte just denna fråga genom att titta på olika användarrapporter och de reparationsstrategier som oftast används för att behandla detta problem. Som det visar sig kommer flera olika scenarier att utlösa detta felmeddelande. Här är en kortlista med potentiella synder:
Om du för närvarande letar efter sätt att lösa felkoden 0x8007045B, den här artikeln ger dig flera olika felsökningsstrategier. Nedan hittar du en samling metoder som andra användare i en liknande situation framgångsrikt har använt för att lösa problemet.
För att förbli så effektiv som möjligt, rekommenderar vi att du följer metoderna nedan i samma ordning som vi ordnade dem i (efter effektivitet och svårighetsgrad). Så småningom bör du stöta på en fix som löser problemet oavsett den skyldige som orsakar problemen.
Metod 1: Köra felsökaren för Windows Update
Innan du utforskar några andra reparationsstrategier, låt oss se till att ditt operativsystem inte är utrustat för att lösa problemet automatiskt. På Windows 10 har många drabbade användare rapporterat att de lyckades lösa problemet helt enkelt genom att köra Windows Update-felsökaren.
Även om den inbyggda felsökaren har varit ineffektiv historia verkar den vara effektiv i ett visst fall. Det här inbyggda verktyget innehåller ett brett urval av reparationsstrategier som kommer att tillämpas automatiskt om ett välbekant problem identifieras.
Här är en snabbguide om hur du kör felsökaren för IWndows Update:
- Tryck Windows-tangent + R för att öppna en dialogruta Kör. Skriv sedan “ms-inställningar: felsöka”Och tryck Stiga på för att öppna upp Felsökning fliken i inställningar app.
- När du lyckats komma in på fliken Felsökning flyttar du markören till höger på skärmen och navigerar till Komma igång sektion. När du ser den kategorin, klicka på Windows Update och klicka sedan på Kör felsökaren.
- När du lyckats starta verktyget, vänta tålmodigt tills skanningen är klar. Denna del kommer slutligen att avgöra om någon av de reparationsstrategier som ingår i det här verktyget gäller din nuvarande situation.
- Om en hållbar fix rekommenderas ser du ett fönster där du kan klicka på Applicera den här reparationen, för att genomföra reparationsstrategin. Beroende på vilken typ av fix som är tillämplig kan du behöva följa en rad ytterligare steg för att genomföra reparationsstrategierna.
- När korrigeringen har tillämpats startar du om datorn och upprepar den åtgärd som tidigare utlöste felet när nästa startsekvens är klar.
Om samma felkod 0x8007045B fortfarande förekommer, gå ner till nästa metod nedan.
Metod 2: Utför en DISM- eller SFC-skanning
Som det visar sig är en av de vanligaste synderna som kommer att producera denna felkod korruption i systemfiler. En stor del av de drabbade användarna har rapporterat att de lyckades lösa problemet helt efter att de använt ett par verktyg som kan fixa instanser av skadade systemfiler.
När det gäller denna syssla har alla senaste Windows-versioner två effektiva inbyggda verktyg: SFC och DISM.
SFC (System File Corruption) är ett inbyggt verktyg som skannar och fixar korruption av systemfiler och logiska fel genom att använda ett lokalt lagrat arkiv för att ersätta dåliga filer med friska kopior. Det här verktyget fungerar bäst när du måste återställa Windows Resource Protection (WRP) -filer eller när problemet orsakas av ett logiskt fel.
Å andra sidan, a DISM (Deployment Image Servicing and Management) scan kommer att fokusera mer på att lösa problem som är associerade med Windows Update och några andra associerade komponenter. Men istället för att använda lokal data använder DISM WU (Windows Update) för att ladda ner friska kopior för att ersätta filkorruption.
Som du kan se är båda verktygen inriktade på vissa områden, så det bästa sättet att lösa korruptionen på din dator är att distribuera båda. Här är en snabbguide för att köra både en SFC och en DISM-skanning från ett förhöjt CMD-fönster för att lösa felkod 0x8007045B:
- Tryck Windows-tangent + R att öppna upp en Springa dialog ruta. När du har gjort det skriver du “Cmd” inuti textrutan och tryck Ctrl + Skift + Enter för att öppna den upphöjda kommandotolken. När du ser UAC (användarkontokontroll) snabb, klicka Ja att bevilja administrativa privilegier.
- När du lyckats komma in i den upphöjda kommandotolken skriver du följande kommandon i ordning och trycker på Stiga på efter varje kommando för att skanna och reparera systemfilfel med DISM:
Dism.exe / online / cleanup-image / scanhealth Dism.exe / online / cleanup-image / restorehealth
Notera: Det första kommandot syftar till att göra verktyget för att skanna ditt system för eventuella inkonsekvenser, medan det andra kommer att starta reparationsprocessen. Om inga fel hittas med hjälp av kommandot scan health, är det ingen mening att köra det andra. I det här fallet, hoppa direkt till steg 3. Kontrollera också att du har en stabil internetanslutning innan du kör det andra kommandot eftersom DISM behöver det för att ladda ner friska kopior.
- Starta om datorn efter att skanningen är klar och se om problemet löses vid nästa systemstart genom att upprepa den åtgärd som tidigare orsakade 0x8007045Bfel.
Om samma problem fortfarande uppstår, gå ner till nästa metod nedan.
Metod 3: Inaktivera / avinstallera antivirus från tredje part (om tillämpligt)
En annan trolig orsak som kommer att utlösa 0x8007045Bfel är en överskyddande AV-svit. Om du stöter på det här problemet när du försöker installera en väntande Windows-uppdatering och du använder en säkerhetspaket från tredje part, är chansen att AV blockerar viss kommunikation med uppdateringsservern.
McAfee, AVAST och Comodo är alla kända för att orsaka just detta problem. Flera användare som också påverkades av detta problem har lyckats lösa det genom att inaktivera realtidsskyddet eller genom att helt avinstallera säkerhetspaketet.
Först bör du börja med att inaktivera realtidsskyddet och se om problemet löses automatiskt. Men kom ihåg att den här åtgärden kommer att vara annorlunda beroende på vilken säkerhetssvit du använder. Men i de flesta fall kommer du att kunna göra det direkt från menyn i fältet.
Om du fortfarande stöter på 0x8007045B fel, även efter att du inaktiverat realtidsskyddet, kan du behöva gå efter en allvarligare lösning. Vissa säkerhetssviter (särskilt sådana med en inbyggd brandvägg) är programmerade för att bibehålla säkerhetsreglerna även när realtidsskyddet är inaktiverat.
För att undvika detta måste du avinstallera programmet helt och se till att du inte lämnar några kvarvarande filer. Om du bestämmer dig för att göra detta, följ den här artikeln (här) för att helt avinstallera din AV-svit från tredje part och ta bort eventuella kvarvarande filer.
Om den här potentiella åtgärden inte är tillämplig eller om du fortfarande ser 0x8007045Bfel även efter att du har blivit av med din tredje parts av, gå ner till nästa metod nedan.
Metod 4: Återställ alla Windows-tjänster
Om ingen av metoderna ovan har tillåtit dig att kringgå 0x8007045Bfel, chansen är att du har att göra med en WU-inkonsekvens som effektivt stoppar din dators förmåga att uppdatera. En annan ledtråd som stöder detta scenario är om fler än en uppdatering misslyckas med den här felkoden.
Om detta scenario gäller din situation kommer du att kunna lösa problemet genom att återställa alla Windows-komponenter och beroenden som är involverade i denna process. Vi lyckades identifiera några användarrapporter som bekräftade att metoden lyckades lösa problemet 0x8007045Bfel i deras fall.
Här är en snabbguide för att ta itu med problemet genom att återställa alla Windows-uppdateringskomponenter manuellt från en upphöjd kommandotolk:
- Tryck Windows-tangent + R för att öppna en dialogruta Kör. Skriv sedan “Cmd” inuti textrutan och tryck Ctrl + Skift + Enter för att öppna en förhöjd kommandotolk. När du uppmanas av UAC (användarkontokontroll), klick Ja för att bevilja admin-åtkomst.
- Inuti den upphöjda kommandotolken skriver du följande kommandon och trycker på Stiga på:
net stop wuauserv net stop cryptSvc net stop bits net stop msiserver
Notera: När du har kört dessa kommandon har du effektivt stoppat Windows Update-tjänsten, MSI Installer, Cryptographic-tjänsten och BITS-tjänsterna.
- När allt kommer omkring är tjänster inaktiverade, kör följande kommandon i samma CMD-fönster och tryck på Enter efter varje kommando för att byta namn på mappen SoftwareDistribution och Catroot2:
ren C: \ Windows \ SoftwareDistribution SoftwareDistribution.old ren C: \ Windows \ System32 \ catroot2 Catroot2.old
Notera: Dessa två mappar används aktivt av WU för att lagra de uppdateringsfiler som används. Genom att byta namn på dem tvingar du ditt operativsystem att skapa nya mappar som inte skadas av korruption.
- När du har bytt namn på de två mapparna ovan skriver du de sista kommandona nedan och trycker på Enter efter var och en för att starta om de tjänster som du tidigare inaktiverade:
net start wuauserv net start cryptSvc net start bits net start msiserver
- Upprepa åtgärden som tidigare utlöste 0x8007045Bfel och se om problemet nu är löst.
Om du fortfarande stöter på samma problem, gå ner till den sista metoden nedan.
Metod 5: Utför en reparationsinstallation
Om ingen av metoderna ovan har tillåtit dig att lösa 0x8007045Bfel, chansen är att du har att göra med ett underliggande systemfilskada problem som inte kan åtgärdas konventionellt. I det här fallet är lösningen med bäst sannolikhet för framgång att återställa varje Windows-komponent.
Det enklaste sättet att göra detta är att utföra en ren installation. Men kom ihåg att gå denna väg innebär att du också kommer att förlora personuppgifter (appar, spel, användarinställningar, personliga medier etc.)
Men det finns ett bättre sätt - En reparationsinstallation gör att du kan återställa alla Windows-komponenter utan att förlora all din data. Men på nackdelen är proceduren tråkigare än en ren installation.
Om du bestämmer dig för att utföra en reparationsinstallation (reparation på plats), följ den här artikeln (här) för steg-för-steg-instruktion.