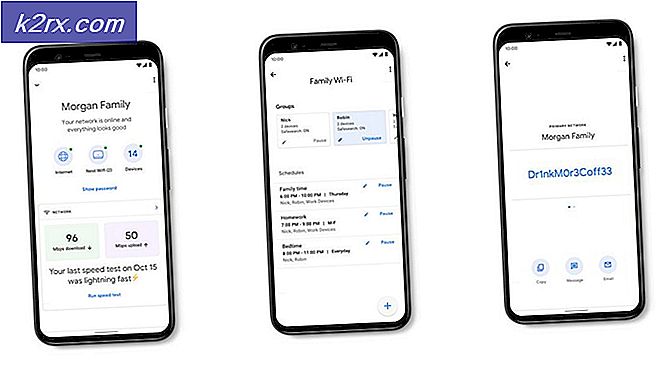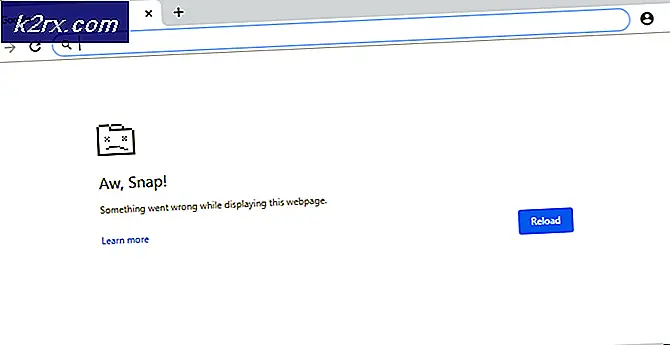Så här startar du till avancerade startalternativ i Windows 10
Menyn Advanced Startup Options är en inbyggd Windows-meny som levereras med alla versioner av Windows operativsystemet i en eller annan form. Den här menyn innehåller ett antal olika verktyg och verktyg som kan användas för att felsöka Windows och försöka reparera en dator som körs på Windows OS.
I Windows 10 kan du öppna menyn Advanced Startup Options under startfönstret för en dator genom att öppna menyn Avancerade startalternativ och sedan välja att gå till menyn Avancerade startalternativ.
Men det går till menyn Avancerad startalternativ är problemet eftersom den här menyn inte är aktiverad som standard på alla Windows 10-datorer och måste aktiveras för att användaren ska kunna starta direkt i menyn Avancerade startalternativ.
Som standard kan en användare gå till inloggningsskärmen och med SHIFT- tangenten hållas, starta om systemet för att komma till avancerat läge men det här är inte effektivt när det finns problem med att logga in eller komma till inloggningsskärmen, därför är jag starkt rekommendera alla att aktivera F8-alternativet för att komma till Advanced Start Up-menyn .
Följande är de två metoderna - vilka båda försöker aktivera menyn med hjälp av en förhöjd kommandotolk medan de är inloggade i Windows - som kan användas för att aktivera menyn Avancerade startalternativ i Windows 10:
Metod 1:
Högerklicka på Start-menyn för att öppna WinX-menyn . Klicka på Kommandotolk (Admin) för att öppna en förhöjd kommandotolk . Skriv följande kommando i det förhöjda kommandotolken och tryck sedan på Enter :
bcdedit / set {bootmgr} displaybootmenu ja
Avsluta den förhöjda kommandotolkningen .
När det har aktiverats kan du starta om och upprepade gånger trycka på F8-tangenten för att komma till avancerade startalternativ. För att avsluta trycker du på ESC och väljer ditt operativsystem.
PRO TIPS: Om problemet är med din dator eller en bärbar dator, bör du försöka använda Reimage Plus-programvaran som kan skanna förvaret och ersätta korrupta och saknade filer. Detta fungerar i de flesta fall där problemet uppstått på grund av systemkorruption. Du kan ladda ner Reimage Plus genom att klicka härOm du någonsin vill avaktivera menyn Avancerad startalternativ, upprepa samma process, men skriv den här gången följande kommando i det förhöjda kommandotolken och tryck på Enter :
bcdedit / set {bootmgr} displaybootmenu nr
Metod 2:
Högerklicka på Start-menyn för att öppna WinX-menyn . Klicka på Kommandotolk (Admin) för att öppna en förhöjd kommandotolk . Skriv bcdedit i den förhöjda kommandotolken och tryck på Enter .
Leta efter värdet på identifieraren som standard - som kommer att ligga precis framför standardvärdet - under Windows Boot Manager Ett exempel på värdet för identifieraren som standard är {current} . Anteckna identifieraren som standard .
Skriv följande kommando i det förhöjda kommandotolken, ersätt {identifierare} med identifieraren som standard under Windows Boot Manager i ditt fall och tryck på Enter :
bcdedit / set {identifier} bootmenupolicy Legacy
När kommandot har utförts, avsluta den förhöjda kommandotolken .
Om du vill avaktivera menyn Avancerade startalternativ väljer du bara de steg som anges ovan, men den här gången skriver du följande kommando i det förhöjda kommandotolken, ersätter {identifierare} med identifieraren som standard under Windows Boot Manager i din fall och tryck på Enter :
bcdedit / set {identifier} bootmenupolicy Standard
När du har aktiverat menyn Avancerade startalternativ måste du utföra de steg som anges nedan för att starta upp i menyn Avancerade startalternativ. Det bör noteras att du inte kan starta upp i menyn Avancerad startalternativ om du har en UEFI-funktion som kallas snabbstart aktiverad (eftersom den här funktionen sänker datorns starttid betydligt), så om du har snabbstart aktiverat kommer du att måste komma in i datorns UEFI-firmware eller Boot- inställningar genom att trycka på en viss tangent på den första skärmen du ser när datorn startar upp (tangenten som måste tryckas visas på skärmen) och inaktivera den.
Starta upp datorn.
Så snart datorn startar uppstart, starta kontinuerligt och snabbt tryck på F8
Om du fortsätter att snabbt trycka på F8- tangenten kommer du att gå till menyn Advanced Boot Options någon gång under datorns startsekvens. Om du inte lyckas komma till menyn Avancerad startalternativ väljer du först och försöker tills du lyckas.
När du väl befinner dig i menyn Avancerad startalternativ, kontrollera att Windows 10 är markerat (inte Windows 10 Säkert läge ) och tryck på F8 (endast en gång, den här gången).
På nästa skärm, använd piltangenterna på tangentbordet för att markera Reparera din dator eller Avancerade startalternativ (beroende på vilken menyn Avancerad startalternativ har blivit märkt i ditt fall).
Tryck på Enter .
När du har tryckt på Enter kommer du att gå till de avancerade startalternativen
PRO TIPS: Om problemet är med din dator eller en bärbar dator, bör du försöka använda Reimage Plus-programvaran som kan skanna förvaret och ersätta korrupta och saknade filer. Detta fungerar i de flesta fall där problemet uppstått på grund av systemkorruption. Du kan ladda ner Reimage Plus genom att klicka här