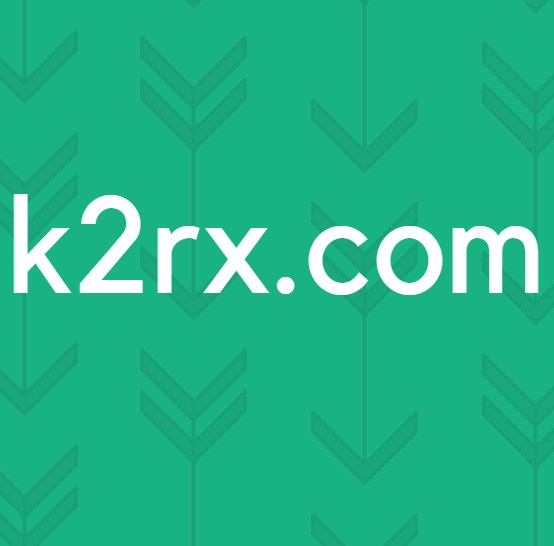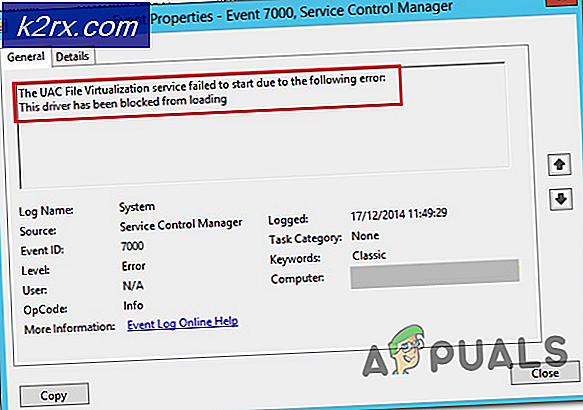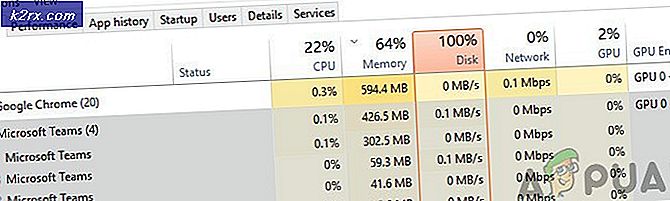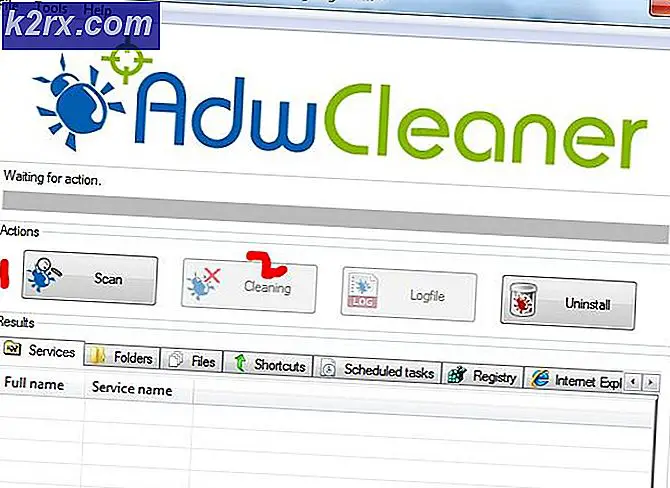Fix: Hulu fungerar inte på Chrome
Hulu kanske inte fungerar i Chrome på grund av en föråldrad version av Chrome eller föråldrad OS på ditt system. Dessutom kan felaktig eller föråldrad konfiguration av Chrome-webbläsaren (som hårdvaruacceleration, hantering av hårdvarumedias nyckel, Widevine Content Decryption Module, etc.) också orsaka felet som diskuteras.
Problemet uppstår när en användare försöker öppna Hulu-webbplatsen i Chrome-webbläsaren. Vissa användare kunde logga in på webbplatsen men kunde inte spela något av innehållet. För en del av användarna, om de kunde spela upp videoklippen, stammar eller pausar / avbryter antingen videon automatiskt; slutar på en svart skärm.
Innan du går vidare med lösningarna, omstart ditt system och din nätverksutrustning. Se också till att OS för ditt system är stöds av Google för Chrome-uppdateringar.
Lösning 1: Uppdatera Chrome-webbläsaren till den senaste versionen
Google uppdaterar Chrome regelbundet för att lägga till nya funktioner och korrigera de kända buggarna. Det här problemet kan uppstå om du använder en föråldrad version av Chrome-webbläsaren på grund av vilken de senaste funktionerna som behövs av Hulu inte kommer att vara tillgängliga. I detta sammanhang kan uppdatering av Chrome till den senaste versionen lösa problemet.
- Starta Krom webbläsare och klicka på 3 vertikala ellipser (3 vertikala prickar längst upp till höger på skärmen).
- Klicka nu på menyn som visas inställningar och klicka sedan på i den vänstra rutan i fönstret Om Chrome.
- Kontrollera nu om en uppdatering är tillgänglig uppdatera webbläsaren (om du använder en mycket gammal version av webbläsaren är det bättre att lämna den över natten för att uppdatera) och starta om Det.
- Kontrollera om Chrome fungerar bra för Hulu vid omstart.
Lösning 2: Uppdatera operativsystemet för ditt system till den senaste versionen
Systemets operativsystem uppdateras regelbundet för att lägga till nya funktioner och korrigera kända buggar. Du kan stöta på felet som diskuteras om operativsystemet för ditt system är föråldrat. I detta sammanhang kan uppdatering av ditt systems operativsystem (eventuell inkompatibilitet mellan OS-komponenterna uteslutas) till den senaste versionen lösa problemet. Som illustration kommer vi att guida dig genom processen för en Windows-dator.
- tryck på Windows och sedan i Windows-sökning rutan, typ Uppdateringar. Välj sedan i resultatlistan Sök efter uppdateringar.
- Klicka nu på Windows Update Settings-fönstret Sök efter uppdateringar. Om det finns uppdateringar tillgängliga, installera uppdateringarna (glöm inte att kontrollera valfria uppdateringar) och omstart ditt system.
- Kontrollera om Hulu fungerar bra i Chrome-webbläsaren vid omstart.
Lösning 3: Skapa en ny Chrome-profil för användaren
På en enda maskin kan du använda flera Chrome-profiler. Det är dock känt att flera Chrome-profiler står i konflikt med Hulu-operationer när den körs i webbläsaren. I detta sammanhang kan skapa en ny Chrome-profil lösa problemet och hjälpa till att utpeka den korrupta profilen.
- Starta Krom webbläsare och klicka på användarprofilikon (nära det övre högra hörnet på skärmen).
- Klicka nu på Lägg till (i andra avsnitt) och sedan fyll i detaljer enligt ditt krav.
- Glöm inte att markera alternativet för Skapa en skrivbordsgenväg för den här användaren.
- Nu utgång Chrome och sedan klick på genväg till Chrome av den nyskapade profilen på skrivbordet för att kontrollera om Hulu-problemet för Chrome är löst.
Lösning 4: Inaktivera tillägg för Chrome-webbläsaren
Tillägg används för att lägga till ytterligare funktioner i en webbläsare. Men dåligt utvecklade tillägg kan orsaka flera problem. I detta sammanhang kan inaktivera webbläsartillägg lösa problemet (mörkt läge och annonsblockerande tillägg rapporteras skapa problemet). Du kan också prova inkognito läge av Chrome för att utesluta störningar från tilläggen (om inget tillägg får åtkomst till inkognitoläget).
- Starta Krom webbläsare och klicka på Tillägg (nära skärmens övre högra hörn).
- Klicka nu på menyn som visas Hantera tillägg.
- Sedan i tilläggsmenyn, inaktivera alla tillägg genom att växla deras respektive omkopplare till av-läge.
- Nu, starta om webbläsaren och kontrollera om Hulu fungerar bra i krom.
- Om så är fallet, då Gör det möjligt de tillägg en efter entills den problematiska förlängningen hittas. Håll sedan de problematiska tilläggen inaktiverade tills problemet är löst.
Lösning 5: Inaktivera hårdvaruacceleration i webbläsarens inställningar
Hårdvaruacceleration (när den är aktiverad) i webbläsaren hjälper den att uppnå snabbare processkörningstid och förbättrar användarupplevelsen ganska mycket. Den här funktionen kan dock bryta driften av webbläsaren eller webbplatsen och därmed orsaka att Hulu inte fungerar (i vissa fall rapporterade också motsatsen). I detta scenario kan det således lösa problemet att aktivera (eller inaktivera) maskinvaruacceleration i webbläsaren.
- Starta Krom webbläsare och öppna dess meny genom att klicka på 3 vertikala ellipsar (nära det övre högra hörnet av fönstret).
- Klicka sedan på inställningar och expandera Avancerad (i fönstrets vänstra fönster).
- Nu öppen Systemet och då inaktivera (eller aktivera) Hårdvaruacceleration genom att växla omkopplaren till av-läge.
- Nu starta om webbläsaren och kontrollera sedan om Hulu-problemet är löst.
Lösning 6: Inaktivera nyckelhanteringsflagga för hårdvarumedia
Du kan använda mediatangenterna på tangentbordet för att styra den aktiva mediasessionen i Chrome om flaggan för hantering av hårdvarumedianycklar är aktiverad. Men den här flaggan kan bryta driften av webbläsaren eller Hulu-webbplatsen och därmed orsaka problemet. I det här scenariot kan avaktivera nämnda flagga lösa problemet.
- Starta Krom webbläsare och stiga på följande i adressfältet:
chrome: // flags / # hardware-media-key-handling
- Klicka nu på rullgardinsmenyn ligger framför Hantering av hårdvarumedias nycklar och välj sedan Inaktiverad.
- Klicka sedan på Starta om (längst ner i fönstret).
- Kontrollera om Hulu-webbplatsen fungerar bra i Chrome vid omstart.
Lösning 7: Uppdatera Adobe Flash Player till den senaste versionen
Adobe flash player används för att spela upp multimediafiler i Chrome-webbläsaren. Att använda en föråldrad Flash-spelare kan dock orsaka problem med Hulu. I detta sammanhang kan uppdatering av flash-spelaren till den senaste versionen lösa problemet. Denna lösning gäller användare som har aktiverat flash-spelaren i webbläsarens inställningar.
- Starta Krom webbläsare och stiga på följande i adressfältet:
krom: // komponenter /
- Bläddra nu ner tills du hittar alternativet Adobe Flash Player och klicka sedan på Sök efter uppdatering knapp.
- Nu uppdatera sidan och sedan starta om Chrome för att kontrollera om Hulu-problemet är löst.
Lösning 8: Rensa cookies, cache och data från Chrome-webbläsaren
Liksom många andra webbläsare använder Chrome cookies (för att lagra klient / serverkommunikation) och en cache (för att öka prestanda och förbättra användarupplevelsen). Trots deras användbarhet kan korrupta cookies hindra driften av en webbplats istället för att underlätta den.
I detta sammanhang kan rensa kakor och cache / data i webbläsaren (du kan behöva logga in på webbplatserna igen) lösa problemet. Du kan också prova inkognito läge i Chrome-webbläsaren om problemet är relaterat till cookies.
- Starta Krom webbläsare och öppna Hulu-webbplatsen i den.
- Klicka nu på låsa -ikonen (till vänster om adressfältet i Chrome) och klicka sedan på Småkakor.
- Nu, välj någon av kakorna och klicka sedan på Avlägsna knapp. Upprepa processerna för varje cookie och klicka sedan på Gjort.
- Sedan starta om webbläsaren och kontrollera om Hulu fungerar bra i Chrome.
- Om inte, öppna Chrome-menyn genom att klicka på 3 vertikala ellipsar (3 vertikala prickar längst upp till vänster på skärmen).
- Håll musen över Fler verktyg och klicka sedan på i undermenyn Rensa webbhistorik.
- Klicka sedan på logga ut knapp längst ner på skärmen.
- Välj nu tidsintervallet för Hela tiden och välj sedan alla kategorier.
- Klicka nu på Radera data och sedan starta om webbläsaren.
- Sedan öppna Hulu-webbplatsen och kontrollera om den fungerar bra i Chrome.
Lösning 9: Uppdatera Widevine Content Decryption Module till den senaste versionen
Widevine Content Decryption Module används av innehållsägare för att distribuera videoinnehåll säkert genom att distribuera olika krypteringsscheman och hårdvarusäkerhet. Men en föråldrad Widevine-komponent kan skapa hinder i driften av Chrome-webbläsaren eller Hulu-webbplatsen och därmed orsaka problemet. I det här scenariot kan uppdatering av nämnda komponent lösa problemet.
- Utgång Krom och se till att ingen Chrome-relaterad process körs i Aktivitetshanteraren av ditt system.
- Öppna sedan Utforskaren av ditt system och navigera till följande sökväg (där C är din systemdrivenhet):
C: \ Program Files (x86) \ Google \ Chrome \ Application \
- Öppna nu mapp med endast siffror som sitt namn (samma nummer som ditt Chrome-versionsnummer, för närvarande 85.0.4183.102).
- Nu, radera mappen som heter WidevineCdm (du kan byta namn på mappen om du vill spela säkert).
- Sedan lansera Chrome och ange följande i adressfältet:
krom: // komponenter
- Nu scrolla ner tills du hittar komponenten i Widevine Content Decryption Module och klicka sedan på Sök efter uppdatering -knappen (om den inte uppdateras, försök sedan inaktivera skyddat innehåll i webbplatsinställningarna i Chrome).
- Nu uppdatera sidan och anteckna version av modulen.
- Sedan utgång Chrome-webbläsaren och se till att ingen Chrome-relaterad process körs i Aktivitetshanteraren av ditt system.
- Öppna nu Utforskaren av ditt system och navigera till följande väg:
% userprofile% \ AppData \ Local \ Google \ Chrome \ User Data \ WidevineCdm
- Nu kolla upp om mappnamnet här tändstickor den uppdaterade versionen av Widevine-komponenten, om inte, då Döp om mappen för att matcha versionen av nämnda komponent. Kontrollera sedan om Chrome fungerar bra för Hulu.
Lösning 10: Installera om Chrome-webbläsaren
Om inget har fungerat för dig långt kan Hulu-problemet vara ett resultat av en korrupt Chrome-installation. I det här scenariot kan ominstallering av Chrome-webbläsaren lösa problemet. För att belysa kommer vi att guida dig genom processen för en Windows-dator.
- Säkerhetskopiering viktig information som bokmärken, inloggningsinformation etc. och stäng Chrome-webbläsaren.
- Klicka på Windows och klicka sedan på kugghjulsikonen för att öppna inställningar av ditt system.
- Öppna sedan Appar och expandera Google Chrome.
- Klicka nu på Avinstallera och sedan bekräfta för att avinstallera Chrome.
- Nu, följ anvisningarna på skärmen för att slutföra avinstallationen av Chrome.
- Sedan omstart ditt system och vid omstart, installera om Chrome och förhoppningsvis är Hulu-problemet löst.
Om inget har fungerat för dig, försök en annan webbläsare eller en annan enhet för att spela upp Hulu-innehållet. Du kan också försöka rulla tillbaka de Chrome-uppdatering (om det stöds av din version av Chrome).