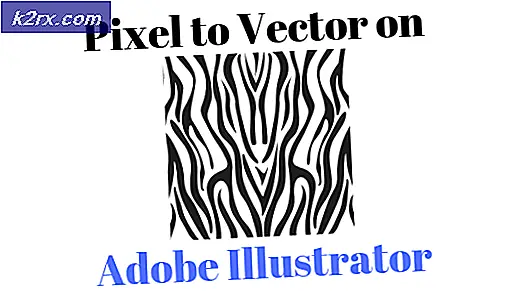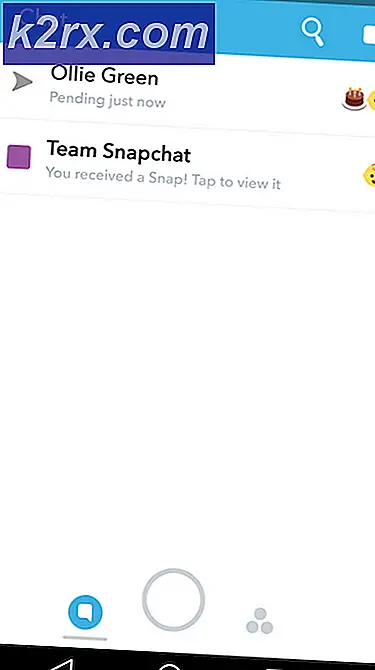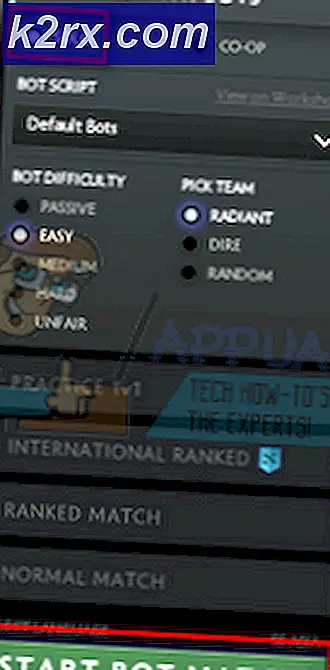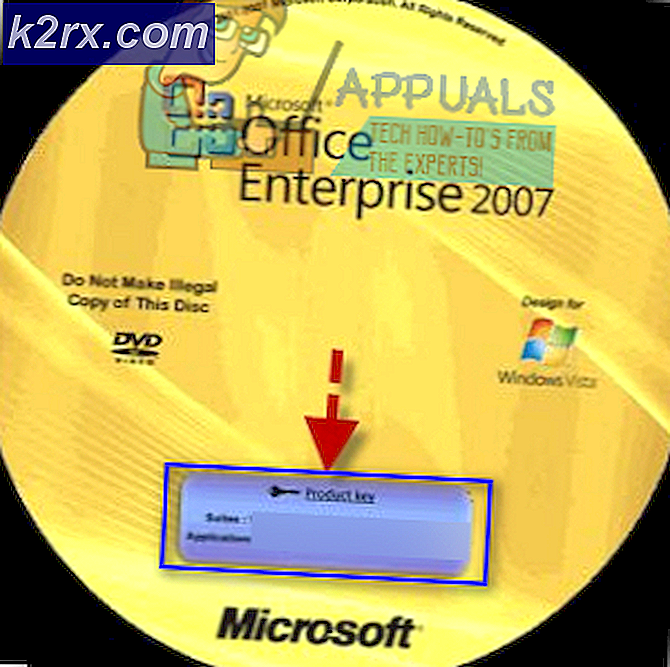Hur fixar jag 0x87de0003-fel på Xbox One?
Efter att ha installerat en viss Xbox One-uppdatering rapporterar vissa användare att de plötsligt inte kan starta vissa program eller spel. Felkoden som kommer upp är 0x87de0003.De flesta drabbade användare rapporterar att problemet bara uppstår med flera titlar - de kan köra vissa applikationer utan problem. I de flesta fall rapporteras berörda användare att de stöter på problem med spel och applikationer som kräver en aktiv internetanslutning.
Vad orsakar felkoden 0x87de0003 på Xbox One?
Vi undersökte just detta problem genom att undersöka olika användarrapporter och testa olika reparationsstrategier som rekommenderades av användare som kämpade för att lösa samma problem. Som det visar sig kan flera olika scenarier orsaka detta fel. Här är en lista med scenarier som kan leda till felkoden 0x87de0003:
Metod 1: Kontrollera Xbox Live Services status
Som det visar sig, i vissa fall, 0x87de0003-fel slutligen orsakas av något utanför din kontroll. Du stöter troligen på det här felet på grund av ett tillfälligt problem med Xbox Live-kärntjänsterna.
Tänk på att om en eller flera Xbox Live-servrar genomgår / underhålls eller är mål för en DDoS-attack kommer din konsol inte att kunna verifiera om du äger äkta spelet eller applikationen som du försöker starta.
Om du tror att detta scenario kan vara tillämpligt kan du undersöka statusen för Xbox Live-servrar genom att komma åt den här länken här (här)för att kontrollera om några kärntjänster för närvarande är nere.
Om undersökningen ovan inte avslöjade någon typ av serverproblem eftersom alla kärntjänster har en grön bock kan du dra slutsatsen att problemet inte är utbrett och att det bara sker lokalt (med din konsol). I det här fallet kan du gå vidare till nästa metod nedan för andra reparationsstrategier som kan lösa problemet i situationer där problemet är lokalt.
Metod 2: Återställa din router / modem
En annan potentiell skyldig som kan orsaka 0x87de0003-fel kod på en Xbox One-konsol är en inkonsekvens i nätverket. Flera användare som vi också kämpar för att lösa problemet har rapporterat att de kunde lösa problemet genom att antingen starta om eller återställa din router.
I det här fallet kommer att tvinga en nätverksuppdatering att lösa ett brett utbud av problem som orsakas av en nätkonsekvens. Det perfekta sättet att börja är med en enkel nätverksstart. Detta är mindre destruktivt än en nätverksåterställning - det gör att du kan återställa dina nätverkskomponenter utan att göra några långvariga ändringar i dina nätverksuppgifter och inställningar.
För att göra en router / modemåterställning, tryck bara på den dedikerade omstartknappen eller tryck två gånger på PÅ / AV-knappen om det första alternativet inte är tillgängligt. Dessutom kan du helt enkelt koppla bort strömkabeln från eluttaget.
Om du redan har gjort detta och det inte löste problemet kan du ta saker lite längre och gå till en router / modemåterställning. Men innan du försöker detta, kom ihåg att beroende på din nätverksutrustning kommer den här proceduren också att återställa dina anpassade referenser och routerns standardadress.
Notera: I de flesta fall kommer båda inloggningarna att återställas till admin (för både användarnamn och lösenord).
För att återställa router / modem, tryck bara på återställningsknappen och håll den intryckt i minst 10 sekunder. Beroende på din router / modemmodell kan du behöva en tandpetare eller ett liknande spetsigt litet föremål för att nå Återställningsknappen. Du kommer att märka att lysdioderna på routern börjar blinka med jämna mellanrum när proceduren är klar.
Om du redan har utfört de två procedurerna ovan och fortfarande stöter på 0x87de0003-fel när du försöker starta ett spel eller ett program på din Xbox One-konsol, gå ner till nästa metod nedan.
Metod 3: Utföra en strömcykel
Om ingen av de två metoderna ovan har gjort det möjligt för dig att lösa problemet är det troligt att du har att göra med någon form av firmwarefel. Flera användare som också befann sig i detta scenario har lyckats lösa problemet genom att utföra en strömcykel.
Som det visar sig kommer en strömcykelprocedur att lösa de flesta firmwarrelaterade problem eftersom det dränerar strömkondensatorerna och rensar effektivt alla data som finns kvar på konsolen när du utför en vanlig omstart eller avstängning.
Om du är fast besluten att följa den här proceduren, följ instruktionerna nedan för steg för att utföra en strömcykel på Xbox One:
- Sätt på konsolen och vänta tills den första startsekvensen är klar. Så snart uppstartssekvensen är klar, tryck och håll ned den främre Xbox One-konsolknappen i cirka 10 sekunder. Håll den intryckt tills du ser att den främre lysdioden börjar blinka intermittent. När du ser det här, släpp strömbrytaren.
- Ett par sekunder efter att du släppt strömbrytaren stängs maskinen av helt. När det är tänt på detta, vänta en hel minut tills du slår på den igen.
Notera: Om du vill försäkra dig om att denna process är framgångsrik, kopplar du också bort kondensatorerna från strömkällan så att kondensatorerna är helt tömda. - När du har säkerställt att strömkondensatorerna är helt tömda trycker du på strömbrytaren igen för att starta konsolen igen, men håll inte den intryckt som tidigare.
Notera: Håll koll på animationssekvensen under startsekvensen. Om du ser det är det en bekräftelse på att motorcykelförfarandet lyckades.
- När startsekvensen är klar upprepar du den åtgärd som tidigare orsakade 0x87de0003-fel koden och se om problemet är klart.
Om samma problem fortfarande uppstår, gå ner till nästa metod nedan.
Metod 4: Utföra en mjuk återställning
Om du inte följde instruktionerna ovan är det troligt att du stöter på 0x87de0003-felpå grund av en firmwarefel. Flera Xbox One-användare som också stött på detta problem har rapporterat att de äntligen lyckades lösa problemet genom att utföra en mjuk återställning.
Denna procedur kommer att återställa alla filer som är relaterade till ditt operativsystem inklusive alla potentiellt skadade data. Lyckligtvis får du behålla alla dina personliga filer inklusive speltitlar, sparade data och användarinställningar.
Om du vill gå den här vägen, här är några steg-för-steg-instruktioner för hur du utför en mjuk återställning på din Xbox One-konsol:
- Se till att konsolen är helt startad och tryck sedan på Xbox-knappen på din handkontroll för att öppna huvudmenyn. När du är inne i guide-menyn använder du menyalternativen för att navigera till System> Inställningar> System> Konsolinfo.
- När du väl är inne i Konsolinformation -menyn, öppna Återställ konsolen knapp.
- När du väl är inne i Återställ konsolen -menyn, öppna Återställ och behåll mina spel och appar alternativ.
- Vänta tålmodigt tills processen är klar - konsolen startas om automatiskt i slutet av den och alla dina operativsystemfiler återställs vid nästa systemstart.
- När nästa startningssekvens är klar upprepar du åtgärden som utlöste 0x87de0003-feloch se om problemet upprepas igen.