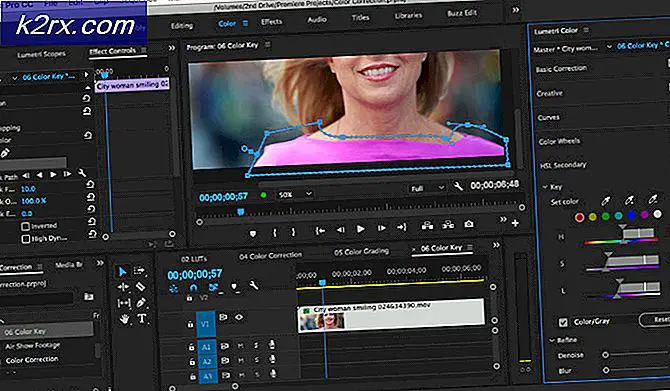Fix: Felkod 0x80240024 på Windows 10 Store
Windows 10 använder butiken som gör det möjligt för användare att ladda ner spel och appar genom att använda sitt Microsoft-konto. Det här liknar hur det görs på smartphones som Google Play Butik i Android och App Store på iOS. Det här är faktiskt en snygg funktion eftersom du kan hoppa över allt krångel angående installationsprocessen, eftersom appar enkelt kan hämtas och installeras med ett klick på knappen.
Men även denna enkla process blir ibland svårare när användarna börjar uppleva olika problem med deras Windows Store. Det finns många felkoder som kan dyka upp när användarna försöker öppna butiken eller ladda ner en app eller ett spel. Låt oss se hur du ska lösa den här.
Felkod 0x80240024 i Windows Store
Det verkar som om det här felet manifesteras först efter matchen eller appen har slutförd nedladdning. När installationsprocessen går in visas användarna med detta felmeddelande och appen misslyckas med att installera.
Nya fel och buggar släpps med alla nya Windows-uppdateringar medan de gamla tas bort men användarna har definitivt inte råd att vänta så länge för att åtgärda problemet. Lyckligtvis finns det ett par lösningar som kanske bara fungerar så låt oss kolla in dem.
Lösning 1: Starta om datorn och logga ut och tillbaka
Det kan verka som en förenklad fix, men det kan visa sig vara framgångsrikt, särskilt efter en större Windows-uppdatering. Det är också ganska enkelt att utföra vilket innebär att det bara tar några minuter att prova det och gå vidare till nästa lösning.
- Öppna sökfältet i Start-menyn och skriv Butik. Klicka på det första resultatet.
- När butiken öppnas klickar du på kontosymbolen bredvid butikens sökfält och klickar på Logga ut.
- Starta om datorn och öppna Butik igen.
- Kontot kommer att ersättas med en liknande, endast med ett litet plustecken i nedre högra hörnet.
- Klicka på det och välj alternativet Logga in.
- Kontrollera om dina uppdateringar fungerar nu.
Lösning 2: Återställ Windows Store Cache
Om butikens cache upplever några problem, se till att du återställer det med det här enkla kommandot. Att återställa cachen löser vanligtvis liknande problem eftersom de orsakas när butiken används överdrivet och cachen blir större än rekommenderad.
- Klicka på din Start-meny och skriv kommandot wsreset. Så snart du skriver in det, ska det första resultatet överst vara wsreset - Kör kommando.
- Klicka på detta för att återställa butikens cache.
- Starta om datorn för att tillämpa dessa ändringar och öppna Butik för att se om nedladdningarna fungerar igen.
Lösning 3: Dubbelkontrollera din Windows Store-tjänst
Processerna och programmen du kör varje dag, som Windows Update, hanteras av tjänster. Lång historia kort, om tjänsten för en viss process eller ett program är stoppat, kommer programmet inte att kunna springa eller det kommer att uppstå allvarliga svårigheter; speciellt om det är ett systemprogram. Låt oss kolla in Windows Store Services för att se om det orsakar problemet.
- Öppna dialogrutan Kör med hjälp av tangentkombinationen Windows Key + R.
- Skriv services.msc utan citattecken i dialogrutan Kör och klicka på OK.
- Leta reda på Windows Store Services, högerklicka på dem och välj Egenskaper.
- Se till att alternativet under Starttyp i Egenskaper för Windows Store-tjänster är inställt på Automatisk.
- Om tjänsten inte körs (du kan kontrollera att precis bredvid servicestatusmeddelandet) kan du starta det direkt genom att klicka på Start-knappen.
Obs! Det kan hända att du får följande felmeddelande när du klickar på Start:
Windows kunde inte starta Windows Store Services på lokal dator. Fel 1079: Kontot som anges för denna tjänst skiljer sig från det konto som anges för andra tjänster som körs i samma process.
Om det här inträffar följer du instruktionerna nedan för att åtgärda det.
- Följ stegen 1-3 från instruktionerna ovan för att öppna egenskaper för Windows Store Services.
- Navigera till fliken Logga in och klicka på webbläsaren.
- Under Enter-objektnamnet väljer du rutan, skriv in datorns namn och klicka på Kontrollera namn och vänta på att namnet ska bli autentiserat.
- Klicka på OK när du är klar och skriv in administratörslösenordet i rutan Lösenord när du blir ombedd.
- Klicka på OK och stäng det här fönstret.
- Navigera tillbaka till Windows Store Services egenskaper och klicka på Start.
- Kontrollera om du kan hämta och installera appar.
Lösning 4: Felsökning av Windows 10 Apps
Windows är definitivt förberedd när det gäller felsökning eftersom appen Inställningar rymmer många felsökare för olika saker som kan gå fel på din enhet. Felsökning Windows 10-appar kan vara ganska användbara eftersom det kan visa dig precis var problemet är eller det kan även fixa problemet för dig automatiskt.
PRO TIPS: Om problemet är med din dator eller en bärbar dator, bör du försöka använda Reimage Plus-programvaran som kan skanna förvaret och ersätta korrupta och saknade filer. Detta fungerar i de flesta fall där problemet uppstått på grund av systemkorruption. Du kan ladda ner Reimage Plus genom att klicka här- Sök efter Inställningar i Start-menyn och klicka på det första resultatet.
- Leta reda på Uppdatera och säkerhet och öppna den.
- Navigera till fliken Felsökning och kolla under Hitta och korrigera andra problem.
- Felsökaren för Windows Store Apps bör placeras längst ner, så se till att du klickar på den och följer anvisningarna på skärmen.
- Dessutom kan du också felsöka ditt Microsoft-konto genom att hämta det här verktyget från Microsofts officiella webbplats.
Lösning 5: Inaktivera sidledsprogram
Sidladdningsprogram är ett användbart alternativ för personer som inte kommer att testa olika program från olika källor men den här funktionen är något avancerad för tillfälliga användare på grund av säkerhet. När du laddar ner en app från Store, vet du att appen klarar vissa tester och kontroller, vilket innebär att du kan använda den på ett säkert sätt.
Men när du sidlöser appar, vet du aldrig om du kommer att bli smittade. Användare har också rapporterat att omvändning av det här alternativet löste problemet med appinstallation direkt.
- Öppna appen Inställningar genom att söka efter den på Start-menyn.
- Leta reda på Uppdatera och säkerhet och öppna den.
- Navigera till undermenyn For utvecklare och klicka på alternativet Windows Store apps.
- Starta om datorn och kontrollera om problemet har löst ut.
Lösning 6: Stäng av alternativet Uppskjutningsuppdateringar
Användare har rapporterat att avstängning av uppdateringsalternativet för Windows Update lyckades lösa problemet fullständigt. Du bör också veta att Windows Update och Windows Store-funktioner är nära besläktade och problem med en funktion kan påverka det andra ganska enkelt.
- Använd tangentkombinationen Windows Key + R för att få fram dialogrutan Kör.
- Skriv gpedit.msc i dialogrutan Kör och klicka på OK.
- När grupprincipredigeraren öppnas, navigerar du till följande plats med hjälp av vänstra rutan.
Datorkonfiguration> Administrativa mallar> Windows-komponenter> Windows Update
- Ta en titt på den högra rutan under kolumnen Inställningar och leta upp inställningarna för uppgradering och uppdateringar. Dubbelklicka på den för att redigera den.
- Kontrollera att alternativknappen bredvid Avaktivera är vald längst upp till vänster i fönstret.
- Använd dessa ändringar och stäng grupprincipredigeraren.
- Starta om datorn och kontrollera om problemet är löst.
Lösning 7: Skanna dina systemfiler för fel
Saknade eller korrupta systemfiler relaterade till Windows Store eller Windows Update är kända för att orsaka dessa fel och att fixa dem kan vara lite komplicerade. Lyckligtvis finns SFC-verktyg.
System File Checker (SFC.exe) är ett verktyg som används för att skanna din lagring för saknade eller brutna systemfiler. Verktyget ersätter eller reparerar automatiskt dina systemfiler för att fixa datorn från fel som den här.
- Ta en titt på vår artikel om hur du kör SFC på Windows genom att klicka här.
- Starta om datorn och kontrollera om du kan installera dina appar.
Lösning 8: Se till att din tid, datum och regioninställningar konfigureras korrekt
Du kommer inte att kunna hämta uppdateringar från Microsoft om datorns inställningar är felkonfigurerade eftersom all information från din dator måste matcha informationen i Microsoft för att ladda ner din app.
- Högerklicka på tid och datum som finns längst till höger på din aktivitetsfält.
- Välj alternativet Justera datum / tid som öppnar appen Inställningar.
- Se till att Inställningstid automatiskt och Inställningar för tidszon automatiskt ställs in.
- Medan du fortfarande är i datum och tid i Inställningar-appen, växla du till undermenyn Region och språk.
- Välj land där du bor, under avsnittet Land eller region.
Lösning 9: Vänta på problemet
Denna speciella felkod visas också när datorn inte kan kommunicera med Microsofts servrar på grund av ett problem vid slutet. Ibland upplever sina servrar tung trafik och användare kan inte göra någonting angående det problemet, förutom att vänta på det.
Om problem med Microsoft-servrar är den verkliga orsaken till problemet, borde du vänta i 24 timmar eftersom problemet troligtvis kommer att lösas då.
PRO TIPS: Om problemet är med din dator eller en bärbar dator, bör du försöka använda Reimage Plus-programvaran som kan skanna förvaret och ersätta korrupta och saknade filer. Detta fungerar i de flesta fall där problemet uppstått på grund av systemkorruption. Du kan ladda ner Reimage Plus genom att klicka här